解决无法点击桌面图标的鼠标问题(如何修复鼠标无法选中桌面图标的困扰)
- 电脑设备
- 2024-12-02
- 93
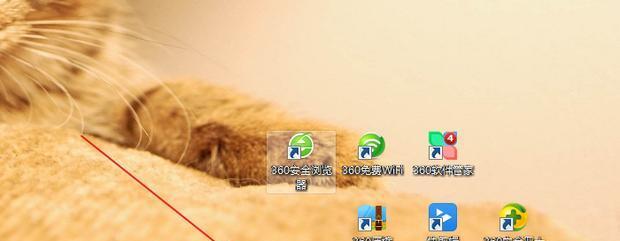
对于大多数人来说,鼠标是电脑操作中必不可少的工具,而桌面图标则是我们经常使用的快捷方式。然而,有时候我们可能会遇到鼠标可以移动但无法选中桌面图标的问题。这样的情况不仅会...
对于大多数人来说,鼠标是电脑操作中必不可少的工具,而桌面图标则是我们经常使用的快捷方式。然而,有时候我们可能会遇到鼠标可以移动但无法选中桌面图标的问题。这样的情况不仅会影响工作效率,还会给我们带来诸多不便。本文将介绍如何解决这一问题,让鼠标能够正常点击桌面图标。
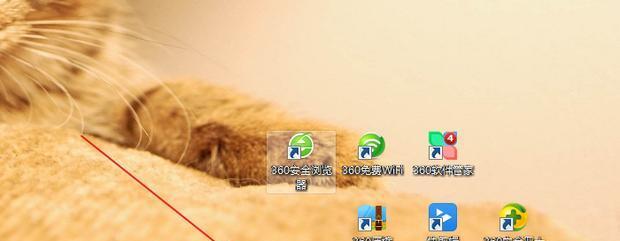
检查鼠标连接线是否松动
如果鼠标连接线松动,鼠标与电脑之间的信号传输可能会受到影响,从而导致无法选中桌面图标的问题。这时候我们可以仔细检查一下鼠标连接线是否牢固连接,并确保没有松动。
更换鼠标电池或充电
如果使用的是无线鼠标,鼠标电量不足也可能导致无法选中桌面图标。可以尝试更换新的电池或将鼠标充电,然后重新连接鼠标,看是否能够解决问题。
检查鼠标驱动程序是否正常
鼠标驱动程序的异常也可能导致鼠标无法选中桌面图标。可以通过打开设备管理器,找到鼠标驱动程序,检查其状态是否正常。如果状态异常,可以尝试更新或重新安装鼠标驱动程序。
调整鼠标指针速度和灵敏度
有时候鼠标指针的速度和灵敏度设置过高或过低,也会导致无法选中桌面图标的问题。可以进入鼠标设置界面,调整鼠标指针的速度和灵敏度,然后尝试点击桌面图标。
检查鼠标按钮是否损坏
如果鼠标按钮损坏,可能导致无法选中桌面图标。可以尝试在其他应用程序中点击鼠标按钮,看是否能够正常工作。如果有问题,可以考虑更换新的鼠标。
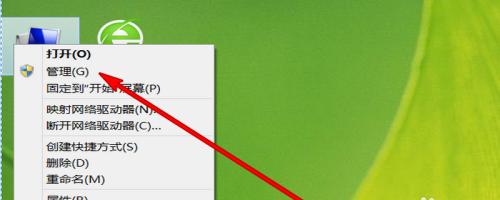
关闭第三方应用程序
有时候,一些第三方应用程序会与鼠标功能产生冲突,导致无法选中桌面图标。可以尝试关闭一些不必要的第三方应用程序,然后重新点击桌面图标,看是否能够解决问题。
清理鼠标表面
鼠标表面的灰尘和污垢可能会影响鼠标的工作效果,导致无法选中桌面图标。可以使用软布轻轻清洁鼠标表面,以确保鼠标能够正常工作。
重启电脑
有时候,一些系统错误或冲突可能导致鼠标无法选中桌面图标。可以尝试重启电脑,以清除系统错误,恢复鼠标的正常工作。
检查系统更新
及时更新系统补丁和驱动程序是保持电脑正常运行的重要步骤。可以进入系统设置,检查是否有可用的系统更新。如果有,及时安装并重启电脑。
调整显示设置
在某些情况下,显示设置也可能影响鼠标的功能。可以尝试调整显示设置,例如更改分辨率或缩放比例,然后重新点击桌面图标。
使用系统修复工具
操作系统通常提供了一些自带的修复工具,可以用于解决一些常见的问题。可以尝试使用系统修复工具,对鼠标功能进行修复,以解决无法选中桌面图标的问题。
创建新的用户账户
有时候,用户账户可能出现异常,导致鼠标无法选中桌面图标。可以尝试创建一个新的用户账户,并登录到新账户中,然后看是否能够正常点击桌面图标。
升级操作系统或更换硬件
如果以上方法均未能解决问题,可以考虑升级操作系统或更换硬件。有时候,老旧的操作系统或硬件可能无法兼容某些应用程序或驱动程序,从而导致鼠标无法选中桌面图标。
寻求专业技术支持
如果以上方法都无法解决问题,可以寻求专业技术支持。专业技术人员可以通过远程控制或现场检修等方式帮助诊断和解决鼠标无法选中桌面图标的问题。
鼠标无法选中桌面图标是一个常见的问题,但通过检查鼠标连接线、更换电池、调整驱动程序和设置等方法,大多数情况下都可以解决。如果问题依然存在,就要考虑升级操作系统或更换硬件。如果问题仍然无法解决,寻求专业技术支持是一个明智的选择。
解决电脑桌面图标无法点击的问题
电脑桌面上的图标是我们经常使用的快捷方式,但有时候会遇到鼠标可以移动,却无法点击桌面图标的情况。这种问题可能会给我们的工作和生活带来很大的困扰。在本文中,我们将介绍一些解决这个问题的方法,帮助读者解决这一烦恼。
1.检查鼠标设置
在开始处理这个问题之前,首先要检查鼠标的设置。打开控制面板,点击“鼠标”选项,确保鼠标的左键和右键功能正常。
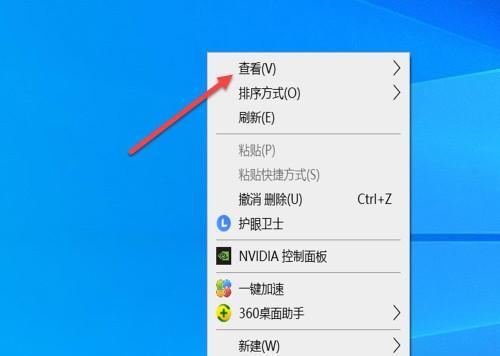
2.检查桌面图标的属性
右键点击桌面上的一个图标,选择“属性”,检查是否勾选了“只读”选项。如果是,取消该选项,并点击“确定”保存更改。
3.重启计算机
有时候,简单地重启计算机就能解决一些小问题。尝试重新启动计算机,看看问题是否依然存在。
4.检查系统文件完整性
打开命令提示符,输入“sfc/scannow”命令,按下回车键。系统会开始扫描和修复可能存在的系统文件错误。
5.更新鼠标驱动程序
前往电脑制造商的官方网站,下载最新版本的鼠标驱动程序。安装后,重新启动计算机,看看问题是否得到解决。
6.清理桌面图标缓存
按下Win+R组合键,输入“%userprofile%/AppData/Local/IconCache.db”并按下回车键,删除打开的文件夹中的所有内容。然后重新启动计算机,检查问题是否解决。
7.关闭桌面增强工具
某些桌面增强工具可能会干扰桌面图标的正常点击功能。尝试关闭或卸载这些工具,然后检查问题是否得到解决。
8.检查病毒或恶意软件
运行杀毒软件进行全面扫描,确保系统没有受到病毒或恶意软件的侵害。如果发现有威胁,立即清理并修复。
9.创建新的用户账户
有时候,问题可能与用户账户相关。创建一个新的用户账户,并尝试在该账户下操作桌面图标,看看是否能够正常点击。
10.检查系统更新
确保操作系统以及相关程序都是最新的版本。打开Windows更新功能,下载并安装所有可用的更新。
11.检查硬件问题
检查鼠标和键盘的连接是否良好,是否有松动或损坏的情况。尝试更换鼠标,看看问题是否解决。
12.使用系统还原
如果以上方法都无效,可以尝试使用系统还原。选择一个较早的系统恢复点,将计算机还原到该状态,并检查问题是否解决。
13.寻求专业帮助
如果所有的方法都无法解决问题,可能是系统或硬件存在更严重的故障。建议寻求专业技术人员的帮助,让他们诊断和修复问题。
14.更新操作系统
如果你使用的是过时的操作系统,考虑升级到最新版本。新版操作系统通常会修复许多已知问题,并提供更好的兼容性。
15.定期维护和清理
定期进行系统维护和清理可以有效预防和解决许多常见问题。清理临时文件、卸载不必要的软件、优化启动项等,有助于保持系统的稳定性和良好运行。
电脑桌面图标无法点击是一个常见的问题,但我们可以通过检查鼠标设置、图标属性、重启计算机以及更新驱动程序等方法来解决。如果问题依然存在,可以考虑清理图标缓存、关闭桌面增强工具、检查病毒或恶意软件等。如果所有努力都无效,可能需要寻求专业帮助来解决问题。定期维护和清理也是预防这类问题的有效手段。希望本文提供的方法能够帮助读者解决电脑桌面图标无法点击的问题。
本文链接:https://www.usbzl.com/article-33451-1.html

