Win10如何通过IP添加网络打印机(详细指南帮助您在Win10中添加网络打印机)
- 数码常识
- 2024-11-30
- 103
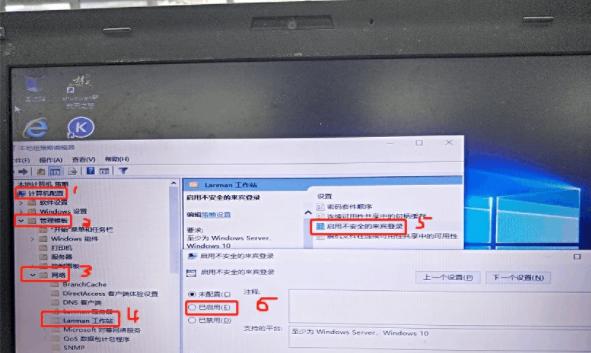
如今,网络打印机已经成为许多办公室和家庭中必不可少的设备之一。在Win10操作系统中,添加网络打印机的过程相对简单,但是对于一些新手用户来说,可能还存在一些疑问。本文将...
如今,网络打印机已经成为许多办公室和家庭中必不可少的设备之一。在Win10操作系统中,添加网络打印机的过程相对简单,但是对于一些新手用户来说,可能还存在一些疑问。本文将详细介绍如何通过IP地址添加网络打印机,帮助您更好地利用Win10系统中的打印功能。
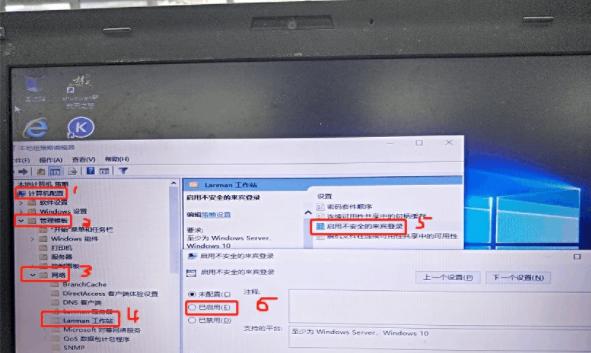
1.打开“设置”菜单
打开Win10系统中的“开始”菜单,点击“设置”图标,进入系统设置界面。
2.选择“设备”选项
在系统设置界面中,点击“设备”选项,进入设备设置界面。
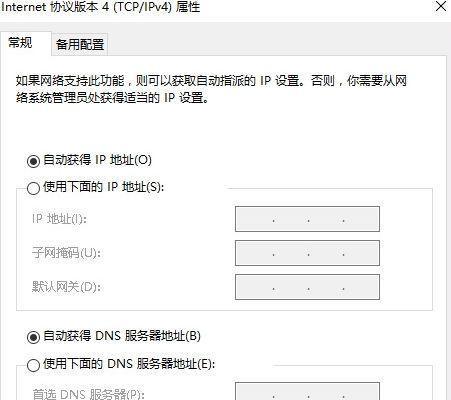
3.点击“打印机与扫描仪”选项
在设备设置界面中,点击左侧菜单栏中的“打印机与扫描仪”选项。
4.点击“添加打印机或扫描仪”按钮
在打印机与扫描仪设置界面中,点击“添加打印机或扫描仪”按钮,开始添加新的打印机设备。
5.选择“我想要的打印机没有列出”选项
在添加打印机或扫描仪界面中,选择“我想要的打印机没有列出”选项,以手动添加网络打印机。
6.点击“我的打印机是一个稍早的型号”选项
在接下来的界面中,点击“我的打印机是一个稍早的型号”选项,以手动输入网络打印机的IP地址。
7.输入网络打印机的IP地址
在新界面中,输入您要添加的网络打印机的IP地址,并点击“下一步”。
8.等待系统检测网络打印机
系统会自动检测您输入的IP地址,如果网络打印机可访问并被识别,系统会进行下一步操作。
9.选择驱动程序并安装
系统会列出与所添加网络打印机型号相匹配的驱动程序,您可以选择其中一个并点击“下一步”以进行安装。
10.命名并共享打印机
在下一步中,您可以为该网络打印机设备命名,并选择是否共享该设备给其他用户使用。
11.完成添加网络打印机
在最后一步中,系统会提示您添加网络打印机的结果,如果成功添加,您可以点击“完成”按钮退出设置界面。
12.测试打印功能
添加完网络打印机后,您可以选择打印一份测试页,以确保打印功能正常工作。
13.修改打印机设置
在设备设置界面中,您可以对已添加的网络打印机进行各种设置,如默认打印机、纸张大小等。
14.网络打印机无法连接的解决办法
如果在添加网络打印机过程中遇到连接问题,您可以尝试重新检查IP地址或检查网络连接。
15.添加多台网络打印机的方法
如果您需要添加多台网络打印机,重复以上步骤即可。每个网络打印机需要有不同的IP地址。
通过以上详细的步骤,您可以轻松在Win10操作系统中添加网络打印机。无论是办公环境还是家庭使用,网络打印机都为我们提供了便利和效率。希望本文对您有所帮助,祝您在Win10系统中愉快地使用网络打印机!
详解Win10系统中通过IP地址添加网络打印机的步骤及注意事项
网络打印机的使用已经成为现代办公环境中的常见需求。本文将详细介绍在Win10系统中,如何通过IP地址来添加网络打印机,以便用户能够轻松连接并使用打印机。
检查网络连接是否正常
在添加网络打印机前,首先要确保计算机与局域网或无线网络连接正常,以保证能够顺利搜索到目标打印机的IP地址。
获取目标打印机的IP地址
可以通过打印机的控制面板或者打印机菜单中的网络设置选项来查找打印机的IP地址,并将其记录下来,以备添加使用。
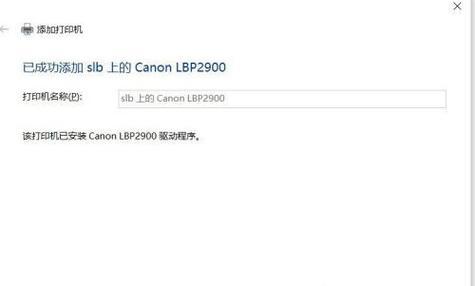
进入Win10系统的设备设置界面
点击Win10系统右下角的“开始”按钮,进入开始菜单,然后选择“设置”选项,再点击“设备”图标,进入设备设置界面。
点击“添加打印机或扫描仪”
在设备设置界面中,点击左侧菜单栏中的“打印机和扫描仪”,在右侧区域点击“添加打印机或扫描仪”选项。
选择“我的打印机没有显示在列表中”
在打印机和扫描仪设置界面中,如果目标打印机没有在列表中显示,需要点击“我的打印机没有显示在列表中”选项。
选择“添加一个网络、无线或Bluetooth打印机”
在接下来的界面中,选择“添加一个网络、无线或Bluetooth打印机”选项,以进入添加打印机的向导。
选择“添加一个打印机使用TCP/IP地址或主机名”
在打印机向导界面中,选择“添加一个打印机使用TCP/IP地址或主机名”选项,点击“下一步”按钮。
输入打印机的IP地址
在接下来的界面中,输入目标打印机的IP地址,并选择“下一步”按钮,让系统开始搜索目标打印机。
选择正确的驱动程序
系统搜索到目标打印机后,会显示出与打印机型号匹配的驱动程序选项,选择正确的驱动程序后,点击“下一步”按钮。
为打印机设置名称(可选)
根据个人需求,可以为打印机设置一个易于辨识的名称,也可以直接使用系统默认的名称,然后点击“下一步”按钮。
选择是否共享打印机(可选)
如果希望其他计算机能够通过网络连接到该打印机并进行打印,可以选择共享打印机,否则选择不共享,并点击“下一步”按钮。
设置为默认打印机(可选)
根据个人使用习惯,可以将该打印机设置为默认打印机,系统会在打印任务中自动选择该打印机进行打印。
完成设置
点击“完成”按钮,完成添加网络打印机的设置过程,此时系统会自动安装驱动程序并连接到目标打印机。
测试打印
在添加完网络打印机后,可以进行一次测试打印,以确认打印机的连接和功能正常。
小结
本文详细介绍了在Win10系统中通过IP地址添加网络打印机的步骤及注意事项,希望能够帮助读者顺利连接并使用网络打印机。
本文链接:https://www.usbzl.com/article-33423-1.html

