彻底关闭Win10自动更新的方法(解决Win10自动更新的烦恼,轻松掌握关机秘籍)
- 网络技术
- 2023-12-21
- 125
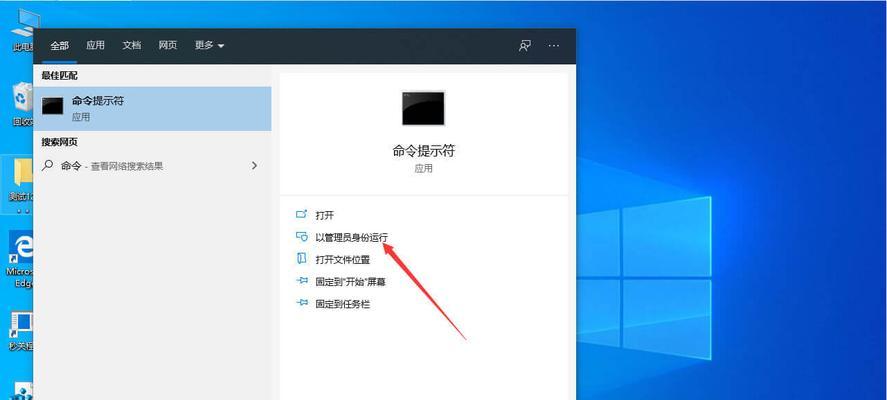
自动更新成为让许多用户苦恼的问题、随着Win10操作系统的普及。软件冲突和网络不稳定等一系列问题,自动更新可能会导致系统升级。帮助您解决Win10自动更新的烦恼,本文将...
自动更新成为让许多用户苦恼的问题、随着Win10操作系统的普及。软件冲突和网络不稳定等一系列问题,自动更新可能会导致系统升级。帮助您解决Win10自动更新的烦恼,本文将介绍如何彻底关闭Win10自动更新、轻松掌握关机秘籍。
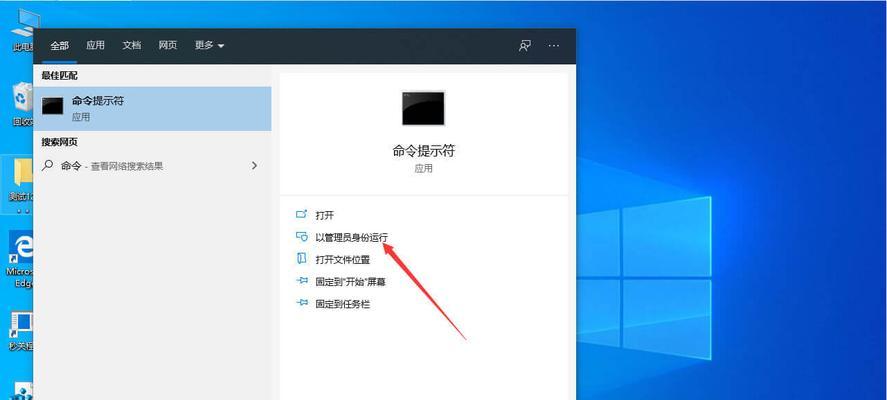
了解Win10自动更新的问题
1.1Win10自动更新的作用和影响
但也可能导致软件兼容性问题、网络拥堵和系统不稳定等影响用户体验的问题,Win10自动更新可以及时修复系统漏洞,提升系统性能。
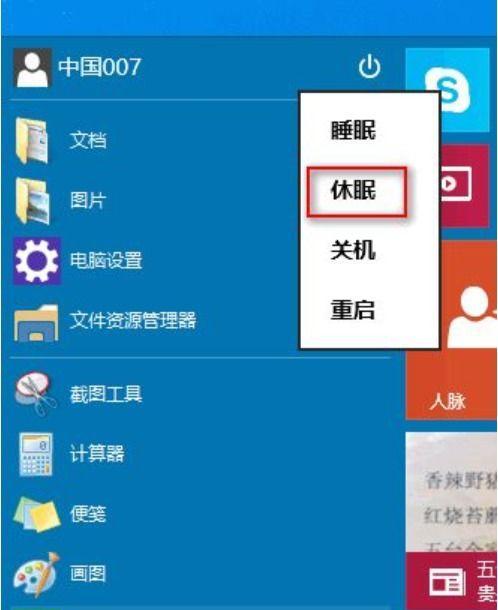
临时关闭Win10自动更新
2.1关闭自动下载更新
通过设置Win10系统中的“Windows更新”禁止自动下载系统更新文件、避免浪费网络资源和系统存储空间,选项。
2.2暂停自动安装更新
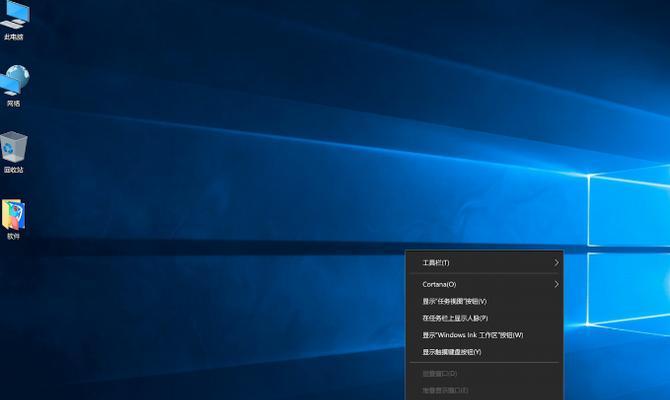
避免影响工作和学习、阻止Win10系统在计算机闲置时自动安装更新文件,通过暂停自动安装更新功能。
修改注册表方式关闭Win10自动更新
3.1打开注册表编辑器
通过开始菜单中的“运行”输入,命令或快捷键Win+R“regedit”打开注册表编辑器、命令。
3.2定位至Windows更新相关项
找到Windows更新相关项,在注册表编辑器中依次展开"HKEY_LOCAL_MACHINE\SOFTWARE\Policies\Microsoft\Windows"路径。
3.3创建新的DWORD值
选择,在Windows更新相关项中右键点击空白处“新建”→“DWORD(32位)值”并将其命名为、“NoAutoUpdate”。
3.4修改新建的DWORD值
双击新建的“NoAutoUpdate”在弹出的编辑窗口中将数值数据修改为、项“1”保存设置,。
使用组策略编辑器关闭Win10自动更新
4.1打开组策略编辑器
通过开始菜单中的“运行”输入,命令或快捷键Win+R“msc、gpedit”打开组策略编辑器,命令。
4.2定位至Windows更新相关项
在组策略编辑器中依次展开“计算机配置”→“管理模板”→“Windows组件”→“Windows更新”找到Windows更新相关项、路径。
4.3修改自动更新设置
双击窗口右侧的“配置自动更新”选择,选项“已禁用”保存设置、并点击确定。
使用第三方工具关闭Win10自动更新
5.1下载并安装第三方工具
如,在可信赖的网站上下载并安装能够关闭Win10自动更新的第三方工具“WindowsUpdateBlocker”等。
5.2打开第三方工具并关闭自动更新
根据界面提示找到,运行已安装的第三方工具“禁止自动更新”进行关闭自动更新的设置,或类似选项。
恢复Win10自动更新
6.1恢复Win10自动下载更新
通过设置Win10系统中的“Windows更新”启用自动下载系统更新文件,确保系统安全性和稳定性,选项。
6.2恢复Win10自动安装更新
允许Win10系统在计算机闲置时自动安装更新文件,保持系统的最新状态,通过取消暂停自动安装更新功能。
您可以轻松掌握关闭Win10自动更新的技巧,通过本文所介绍的方法。或是使用第三方工具进行管理,无论是临时关闭还是关闭,都能帮助您解决Win10自动更新带来的烦恼。确保系统的稳定性和个人隐私的安全、根据实际需求进行设置。
本文链接:https://www.usbzl.com/article-3338-1.html

