如何调整Windows10系统以获得最佳电脑分辨率(优化您的显示设置以提升视觉体验)
- 电脑设备
- 2024-12-02
- 79
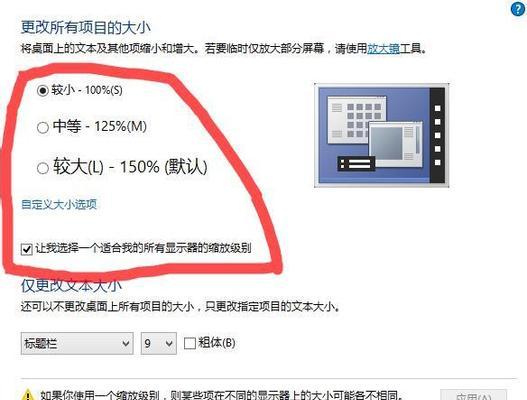
随着技术的发展,电脑分辨率对于用户的视觉体验变得越来越重要。而作为现代操作系统之一的Windows10,在其系统设置中提供了多种选项来调整电脑分辨率。本文将探讨如何调整...
随着技术的发展,电脑分辨率对于用户的视觉体验变得越来越重要。而作为现代操作系统之一的Windows10,在其系统设置中提供了多种选项来调整电脑分辨率。本文将探讨如何调整Windows10系统以获得最佳电脑分辨率,并通过优化显示设置来提升您的视觉体验。
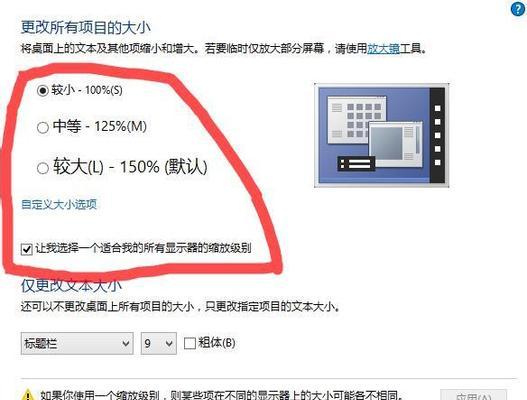
了解电脑分辨率的概念及其影响(概述电脑分辨率的定义和作用,以及它对图像质量和显示效果的影响)
探索Windows10系统中的显示设置(介绍如何进入Windows10系统的显示设置界面,以及其中提供的调整选项)
选择适合您的屏幕的分辨率(指导用户根据自己使用的屏幕尺寸和硬件规格来选择最合适的分辨率)
调整缩放级别以优化显示效果(介绍如何调整屏幕缩放级别,以确保界面元素的大小和清晰度)
调整亮度和对比度以改善视觉效果(提供调整亮度和对比度的方法,以提升图像的清晰度和颜色的准确性)
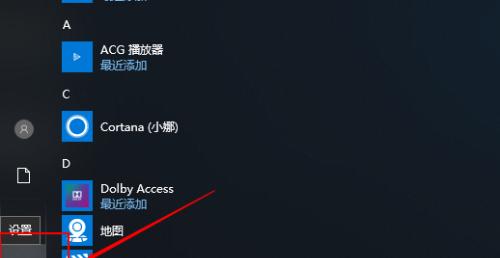
启用ClearType以增强文字显示效果(介绍如何启用Windows10系统中的ClearType功能,使文字显示更加清晰)
调整屏幕刷新率以获得更流畅的动画效果(说明屏幕刷新率的概念,并指导用户如何选择适合自己的刷新率)
使用高级显示设置进行个性化调整(介绍如何使用高级显示设置选项,例如调整色彩管理和色温来满足个人需求)
解决常见的分辨率问题(列举常见的分辨率问题,例如模糊图像、变形等,并给出解决方案)
调整多显示器设置以实现最佳效果(指导用户如何在多显示器设置中调整分辨率和显示选项)
了解高DPI支持和应用兼容性(简要介绍Windows10系统中的高DPI支持功能,并提供处理不兼容应用程序的建议)
创建自定义分辨率以满足特殊需求(介绍如何使用显卡驱动程序来创建自定义分辨率,以适应特殊需求)
定期检查和更新显卡驱动程序(强调定期检查和更新显卡驱动程序的重要性,并提供如何执行此操作的指导)
优化系统性能以适应较高分辨率(提供一些优化系统性能的建议,以确保您的Windows10系统在较高分辨率下运行顺畅)
与展望(本文介绍的调整Windows10系统以获得最佳电脑分辨率的方法,并展望未来可能的技术发展和改进)
如何调整最佳的Win10系统分辨率
在使用电脑的过程中,适合自己的分辨率设置可以极大地提升视觉体验。本文将介绍如何在Win10系统中调整最佳的分辨率,以获得更清晰、更舒适的显示效果。
1.选择合适的分辨率
在Win10系统中,我们可以通过进入“显示设置”来调整分辨率。在这个选项中,我们可以看到不同分辨率的选择,如1920x1080、1366x768等。选择适合自己屏幕尺寸和个人喜好的分辨率是关键。
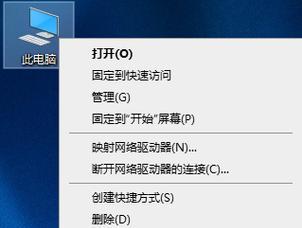
2.了解分辨率的含义
分辨率指的是屏幕上水平和垂直像素点的数量。通常情况下,更高的分辨率意味着更多的像素,从而显示出更清晰、更细腻的图像。然而,过高的分辨率可能会导致字体和图标变得过小,不利于我们的使用。
3.根据屏幕尺寸选择合适的分辨率
屏幕尺寸也是影响分辨率选择的因素之一。一般而言,较小的屏幕适合选择较低的分辨率,而较大的屏幕则可以选择更高的分辨率。这样可以保证显示效果的最佳平衡。
4.调整缩放比例
Win10系统提供了调整缩放比例的选项,可以将界面元素放大或缩小以适应不同的分辨率设置。我们可以根据自己的需求,调整缩放比例来获得最佳的显示效果。
5.考虑显示器的最佳分辨率
除了操作系统的设置,显示器本身也有最佳的分辨率。我们可以通过查看显示器的说明书或者在官方网站上获取相关信息,找到显示器的最佳分辨率,并进行相应设置。
6.调整字体和图标大小
在分辨率调整的过程中,字体和图标的大小可能会受到影响。如果发现字体和图标过小或过大,我们可以进入“显示设置”中的“高级显示设置”选项,调整字体和图标大小。
7.尝试不同分辨率并比较效果
如果对于哪个分辨率是最佳的没有明确答案,我们可以尝试不同的分辨率,并观察它们对于显示效果的影响。选择效果最佳的分辨率,以达到最佳的视觉体验。
8.调整亮度和对比度
除了分辨率的调整,亮度和对比度也是影响视觉体验的重要因素。根据个人喜好,我们可以适当调整亮度和对比度,以获得更舒适的显示效果。
9.考虑使用多显示器
对于需要更大工作区域的用户,使用多个显示器可以提供更高的效率。在多显示器设置中,我们可以根据每个显示器的分辨率调整设置,以获得更好的显示效果。
10.避免过高分辨率导致的眼睛疲劳
使用过高的分辨率可能会导致眼睛疲劳和视觉不适。我们应该根据自己的实际情况和舒适度来选择适合的分辨率,保护眼睛健康。
11.更新显卡驱动程序
显卡驱动程序的更新可以提供更好的兼容性和性能支持,进而提升分辨率调整的效果。定期检查并更新显卡驱动程序,有助于获得更佳的显示效果。
12.注意硬件限制
在进行分辨率调整时,我们需要注意自己的硬件限制。某些较旧的电脑或显示器可能无法支持较高的分辨率,因此我们应该根据实际情况进行选择。
13.注意保护隐私和信息安全
在进行分辨率调整时,我们应该注意屏幕上显示的内容是否容易被他人窥视。保护隐私和信息安全同样重要,我们可以采取一些措施来避免不必要的风险。
14.定期检查和调整
一旦选择了最佳的分辨率设置,我们还应该定期检查并根据需要进行调整。随着使用习惯和需求的改变,我们可以根据实际情况进行适当的修改。
15.
通过合适的分辨率设置,我们可以获得更清晰、更舒适的显示效果,提升使用电脑的体验。根据屏幕尺寸、个人喜好和显示效果,选择适合自己的分辨率是关键。同时,注意保护眼睛健康、更新驱动程序以及定期检查和调整也是调整最佳Win10系统分辨率的重要步骤。
本文链接:https://www.usbzl.com/article-33367-1.html

