使用命令提示符修复Win10电脑驱动问题(快速解决电脑驱动故障的有效方法)
- 数码常识
- 2024-11-28
- 1

在使用Win10电脑时,经常会遇到各种驱动故障导致系统运行不稳定甚至无法正常启动的情况。而使用命令提示符来修复这些问题是一种常见且有效的方法。本文将介绍如何使用命令提示...
在使用Win10电脑时,经常会遇到各种驱动故障导致系统运行不稳定甚至无法正常启动的情况。而使用命令提示符来修复这些问题是一种常见且有效的方法。本文将介绍如何使用命令提示符来修复Win10电脑的驱动故障,帮助用户快速解决问题。

一、打开命令提示符的方法及注意事项
打开命令提示符是进行驱动修复的第一步。在Win10系统中,可以通过开始菜单中的搜索栏直接输入“cmd”来找到并打开命令提示符。要注意以管理员身份运行命令提示符,这样才能执行一些需要管理员权限的操作。
二、查找驱动问题的相关指令
在命令提示符中,有一些指令可以用于查找并显示与驱动问题相关的信息。“driverquery”指令可以列出当前计算机上安装的所有驱动程序,而“sfc/scannow”指令可以扫描系统文件并修复其中的错误,有助于解决由文件损坏引起的驱动问题。
三、卸载和重新安装驱动程序
如果确定某个驱动程序存在问题,可以使用命令提示符进行卸载和重新安装。通过“pnputil/enum-drivers”指令可以列出所有已安装的驱动程序,然后使用“pnputil/delete-driver[驱动程序文件名]”指令来删除指定的驱动程序。之后,再使用相应的安装程序或设备管理器来重新安装驱动程序。
四、启用或禁用设备
有时,一些设备可能会出现冲突或无法正常工作的情况。在命令提示符中,可以使用“devcon”指令来启用或禁用设备。“devcondisable[设备ID]”可以禁用指定的设备,而“devconenable[设备ID]”可以启用该设备。
五、更新过期或不兼容的驱动程序
过期或不兼容的驱动程序也可能引起问题。通过命令提示符,可以使用“devmgmt.msc”指令打开设备管理器,在其中找到需要更新的驱动程序。右键点击驱动程序,选择“更新驱动程序软件”选项,然后按照向导进行更新。
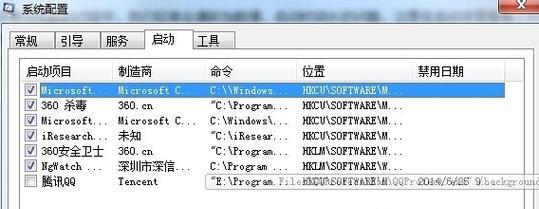
六、修复硬件故障
有时候,电脑驱动问题可能是由硬件故障引起的。在命令提示符中,可以使用“chkdsk”指令检查和修复硬盘错误。“dxdiag”指令可以诊断和显示计算机硬件的信息,以帮助用户找到硬件故障的原因。
七、重置驱动设置
有时候,修改了一些驱动设置后可能会导致问题出现。在命令提示符中,可以使用“netshintipreset”指令来重置网络适配器的设置,或使用“powercfg/restoredefaultschemes”指令来恢复默认的电源计划设置,从而解决由驱动设置引起的问题。
八、修复系统文件
系统文件的损坏也可能导致驱动问题。通过命令提示符,可以使用“DISM.exe/Online/Cleanup-image/Restorehealth”指令来修复损坏的系统文件。此指令会从WindowsUpdate下载并替换损坏文件,确保系统正常运行。
九、安全模式下进行修复
在某些情况下,驱动问题可能会导致系统无法正常启动。此时,可以通过进入安全模式来进行修复。在命令提示符中,可以使用“bcdedit/set{default}safebootminimal”指令来设置安全模式启动。修复完成后,使用“bcdedit/deletevalue{default}safeboot”指令来关闭安全模式。
十、创建系统还原点
在进行驱动修复之前,最好先创建一个系统还原点。通过命令提示符,可以使用“wmic.exe/Namespace:\\root\defaultPathSystemRestoreCallCreateRestorePoint"Win10驱动修复"1007”指令来创建一个名为“Win10驱动修复”的系统还原点。
十一、使用自动修复工具
除了使用命令提示符来手动修复驱动问题外,还可以使用一些自动修复工具。“WindowsTroubleshooter”是Win10系统中内置的自动修复工具,可以自动检测和解决一些常见的驱动问题。
十二、备份驱动程序
在进行驱动修复之前,最好先备份当前的驱动程序。通过命令提示符,可以使用“dism/online/export-driver/destination:[目标文件夹路径]”指令来备份当前已安装的驱动程序,以备后续恢复使用。
十三、重启电脑
在进行了驱动修复操作之后,重启电脑是必要的。通过命令提示符,可以使用“shutdown/r”指令来重启电脑,以使驱动修复生效。
十四、检查修复结果
在重启电脑后,需要检查修复结果是否有效。通过命令提示符,可以重新执行一些查找驱动问题的指令,如“driverquery”或“sfc/scannow”,来确认问题是否已经解决。
十五、
通过命令提示符来修复Win10电脑的驱动问题是一种简单且有效的方法。通过本文介绍的一系列指令和操作,用户可以快速定位和解决各种驱动故障,提高计算机的稳定性和性能。无论是初学者还是有一定经验的用户,都可以尝试使用命令提示符来修复电脑驱动问题。
Win10使用命令符修复电脑驱动的方法
电脑驱动问题是使用电脑过程中常见的困扰,而Win10系统提供了命令符来修复驱动的功能。本文将介绍如何使用命令符来修复电脑驱动,帮助读者解决驱动问题,提升电脑使用体验。
打开命令提示符窗口
打开命令提示符窗口是使用命令符修复电脑驱动的第一步,点击开始菜单,输入“cmd”并按下回车键,即可打开命令提示符窗口。
运行系统文件检查工具
在命令提示符窗口中输入“sfc/scannow”并按下回车键,系统将自动运行系统文件检查工具,扫描并修复损坏的系统文件,包括驱动文件。
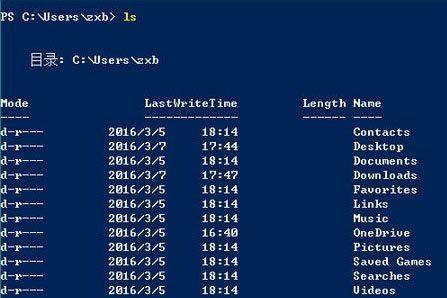
使用DISM工具修复驱动问题
DISM工具是Win10系统自带的一款驱动管理工具,可以修复驱动问题。在命令提示符窗口中输入“DISM/Online/Cleanup-Image/RestoreHealth”并按下回车键,系统将自动运行DISM工具,修复驱动问题。
重置驱动
在命令提示符窗口中输入“netshintipreset”并按下回车键,系统将重置网络驱动,解决网络连接问题。
修复蓝屏问题
在命令提示符窗口中输入“chkdsk/f/r”并按下回车键,系统将自动运行磁盘检查工具,修复损坏的磁盘驱动,解决蓝屏问题。
修复音频驱动
在命令提示符窗口中输入“sfc/scannow”并按下回车键,系统将扫描并修复音频驱动文件,解决音频问题。
修复USB驱动问题
在命令提示符窗口中输入“chkdsk/f/r”并按下回车键,系统将检查并修复USB驱动文件,解决USB设备无法正常工作的问题。
修复显卡驱动
在命令提示符窗口中输入“DISM/Online/Cleanup-Image/RestoreHealth”并按下回车键,系统将修复显卡驱动问题,解决显示异常的情况。
修复打印机驱动
在命令提示符窗口中输入“sfc/scannow”并按下回车键,系统将自动扫描并修复打印机驱动文件,解决打印问题。
修复触摸板驱动
在命令提示符窗口中输入“DISM/Online/Cleanup-Image/RestoreHealth”并按下回车键,系统将修复触摸板驱动问题,解决触摸板无法正常使用的情况。
修复无线网卡驱动
在命令提示符窗口中输入“netshintipreset”并按下回车键,系统将重置无线网卡驱动,解决无线网络连接问题。
修复键盘驱动
在命令提示符窗口中输入“chkdsk/f/r”并按下回车键,系统将扫描并修复键盘驱动文件,解决键盘无法正常工作的问题。
修复摄像头驱动
在命令提示符窗口中输入“sfc/scannow”并按下回车键,系统将自动扫描并修复摄像头驱动文件,解决摄像头无法正常使用的问题。
修复声卡驱动
在命令提示符窗口中输入“DISM/Online/Cleanup-Image/RestoreHealth”并按下回车键,系统将修复声卡驱动问题,解决声音无法正常输出的情况。
关闭命令提示符窗口
在修复完驱动问题后,关闭命令提示符窗口即可。通过使用命令符来修复电脑驱动问题,可以快速有效地解决各种驱动相关的困扰,提升电脑的性能和稳定性。
使用命令符修复电脑驱动是一种简单有效的方法,能够解决各种驱动问题。读者只需按照本文介绍的步骤操作,即可修复电脑驱动问题,提升电脑使用体验。
本文链接:https://www.usbzl.com/article-33275-1.html

