如何查看笔记本电脑配置和型号(掌握简单方法轻松了解笔记本电脑的硬件信息)
- 网络技术
- 2024-12-05
- 40
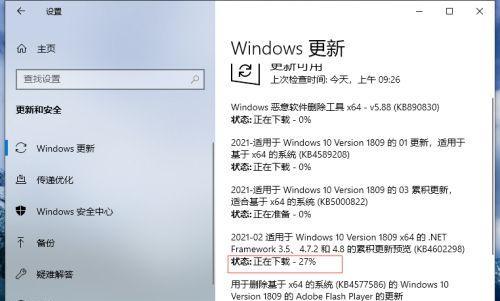
在购买或升级笔记本电脑时,了解其配置和型号是至关重要的。这不仅有助于我们了解电脑性能,还能帮助我们确定是否满足自己的需求。本文将介绍一些简单而有效的方法,帮助你快速查看...
在购买或升级笔记本电脑时,了解其配置和型号是至关重要的。这不仅有助于我们了解电脑性能,还能帮助我们确定是否满足自己的需求。本文将介绍一些简单而有效的方法,帮助你快速查看笔记本电脑的配置和型号。
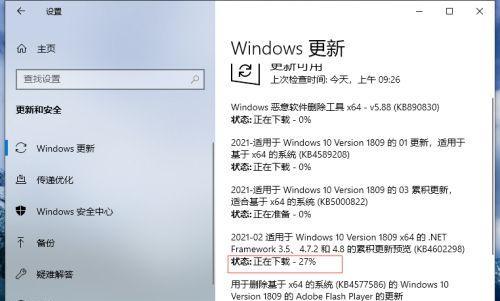
操作系统信息
1.查看操作系统版本及位数
我们可以通过“我的电脑”或“此电脑”右键属性来查看操作系统的版本和位数,例如Windows1064位。
CPU信息
2.查看CPU型号
打开任务管理器,点击“性能”选项卡,查看“处理器”一栏,即可得知CPU型号,例如IntelCorei7-7700HQ。
内存信息
3.查看内存容量
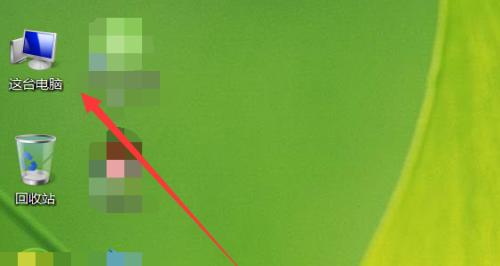
打开任务管理器,点击“性能”选项卡,查看“内存”一栏,即可得知内存容量,例如8GB。
硬盘信息
4.查看硬盘型号
打开设备管理器,找到“磁盘驱动器”或“存储控制器”,展开后可查看硬盘型号,例如SeagateST1000LM035。
显卡信息
5.查看集成显卡型号
打开设备管理器,找到“显示适配器”,展开后可查看集成显卡型号,例如IntelHDGraphics620。
独立显卡信息
6.查看独立显卡型号
打开设备管理器,找到“显示适配器”,展开后可查看独立显卡型号,例如NVIDIAGeForceGTX1050。
声卡信息
7.查看声卡型号
打开设备管理器,找到“声音、视频和游戏控制器”,展开后可查看声卡型号,例如RealtekHighDefinitionAudio。
显示器信息
8.查看显示器型号
打开设备管理器,找到“显示器”,展开后可查看显示器型号,例如DellU2718Q。
网卡信息
9.查看网卡型号
打开设备管理器,找到“网络适配器”,展开后可查看网卡型号,例如RealtekPCIeGbEFamilyController。
主板信息
10.查看主板型号
打开命令提示符,输入“wmicbaseboardgetproduct,manufacturer”,即可查看主板型号,例如ASUSROGStrixB450-FGaming。
BIOS信息
11.查看BIOS版本
打开命令提示符,输入“wmicbiosgetsmbiosbiosversion”,即可查看BIOS版本,例如1.50.1.0.
电池信息
12.查看电池型号
打开设备管理器,找到“电池”,展开后可查看电池型号,例如DellType62WHMT3HJ.
键盘信息
13.查看键盘型号
查看键盘底部标签或使用厂商提供的键盘工具,查看键盘型号,例如LogitechK380.
触摸板信息
14.查看触摸板型号
打开设备管理器,找到“人体学输入设备”,展开后可查看触摸板型号,例如SynapticsSMBusTouchPad.
总线信息
15.查看总线类型
打开设备管理器,找到“系统设备”,展开后可查看总线类型,例如PCIExpressRootPort.
通过以上方法,我们可以轻松地查看笔记本电脑的配置和型号。这些信息对于购买电脑或升级硬件都非常重要,帮助我们选择适合自己需求的设备。希望本文对你有所帮助!
如何查看笔记本电脑的配置和型号
在日常使用笔记本电脑时,了解其配置和型号是非常重要的,可以帮助我们更好地了解电脑的性能和适用范围。本文将介绍如何快速查看笔记本电脑的配置和型号,帮助读者轻松获取详细信息。
1.查看笔记本电脑型号

了解笔记本电脑型号有助于获取更准确的配置信息,可以通过查看标签或操作系统中的系统信息来获得。
2.查看笔记本电脑操作系统信息
在Windows系统中,可以通过"此电脑"或"我的电脑"右键点击属性,即可查看操作系统的相关信息。
3.查看笔记本电脑硬件信息
通过打开设备管理器,可以查看笔记本电脑中安装的各种硬件设备及其驱动程序的详细信息。
4.查看笔记本电脑处理器信息
在设备管理器中找到处理器相关的项,可以查看处理器型号、核心数量、频率等详细信息。
5.查看笔记本电脑内存信息
通过打开任务管理器,切换到“性能”选项卡,即可查看当前使用的内存容量和类型。
6.查看笔记本电脑硬盘信息
在设备管理器中找到磁盘驱动器,可以查看硬盘型号、容量、接口类型等详细信息。
7.查看笔记本电脑显卡信息
在设备管理器中找到显示适配器,可以查看显卡型号、驱动版本和支持的显示分辨率等信息。
8.查看笔记本电脑网络适配器信息
在设备管理器中找到网络适配器,可以查看网卡型号、连接速度以及是否支持无线网络等信息。
9.查看笔记本电脑声卡信息
在设备管理器中找到声音、视频和游戏控制器,可以查看声卡型号和驱动程序的详细信息。
10.查看笔记本电脑显示屏信息
通过右键点击桌面空白处,选择“显示设置”,可以查看显示器的分辨率、刷新率等详细信息。
11.查看笔记本电脑电池信息
在电源管理选项中,可以查看电池的类型、当前电量和剩余使用时间等信息。
12.查看笔记本电脑外设信息
通过设备管理器或操作系统的设置菜单,可以查看连接的外部设备的详细信息。
13.查看笔记本电脑驱动程序信息
在设备管理器中找到相应的硬件设备,查看其属性,可以获得驱动程序的详细信息。
14.查看笔记本电脑系统信息
在操作系统中的系统信息或控制面板中的系统选项,可以查看笔记本电脑的系统版本、安装日期等信息。
15.
通过以上方法,我们可以轻松地获取笔记本电脑的配置和型号信息,有助于更好地了解电脑的性能和适用范围,提升使用体验。
了解笔记本电脑的配置和型号对于用户来说非常重要。通过本文介绍的方法,我们可以快速获取笔记本电脑的详细信息,包括型号、操作系统、硬件、处理器、内存、硬盘、显卡、网络适配器、声卡、显示屏、电池、外设、驱动程序等。这些信息能够帮助我们更好地了解和管理自己的电脑,提升使用体验。
本文链接:https://www.usbzl.com/article-33194-1.html

