利用CorelDRAW快速抠图的技巧与方法(掌握CorelDRAW抠图)
- 网络技术
- 2024-12-05
- 46
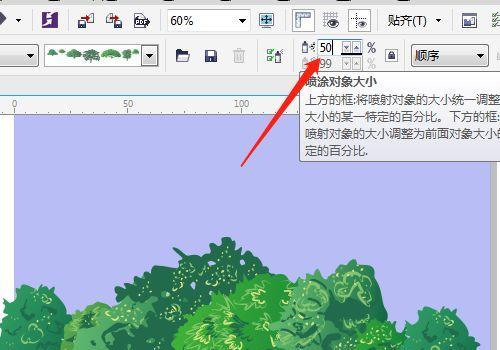
在当今数字时代,图像处理成为了一个重要的技能。抠图是图像处理中必不可少的一项技术,而CorelDRAW作为一款强大的图像设计软件,具备快速抠图的能力。本文将为大家介绍如...
在当今数字时代,图像处理成为了一个重要的技能。抠图是图像处理中必不可少的一项技术,而CorelDRAW作为一款强大的图像设计软件,具备快速抠图的能力。本文将为大家介绍如何利用CorelDRAW快速抠图,提高图像处理效率。
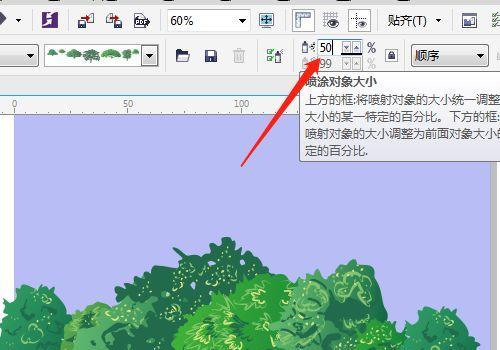
准备工作:配置CorelDRAW和准备抠图素材
-配置CorelDRAW软件界面,调整工具栏和面板布局
-寻找合适的抠图素材,确保素材质量和分辨率
选择合适的抠图工具:Polygon工具和Bezier工具的应用
-介绍Polygon工具和Bezier工具的基本使用方法
-分别演示Polygon工具和Bezier工具在不同场景下的抠图效果
使用QuickSelection工具:快速选择并抠出主体
-快速介绍QuickSelection工具的基本操作步骤
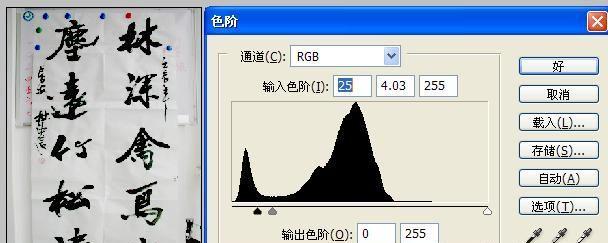
-演示如何使用QuickSelection工具进行主体的选取和抠出
应用MagicWand工具:一键抠图的简单实现
-详细介绍MagicWand工具的使用方法和参数调整
-演示如何利用MagicWand工具快速完成抠图
利用Mask工具:精细抠图的高级技巧
-介绍Mask工具的基本概念和使用步骤
-演示如何利用Mask工具进行复杂图像的精细抠图
调整选区:优化抠图结果
-介绍调整选区的常用方法,如平滑、收缩、扩展等
-演示如何利用调整选区工具优化抠图结果,提高准确度
运用辅助工具:修复边缘和完善细节
-介绍辅助工具的功能,如修复笔刷、模糊工具等
-演示如何运用辅助工具修复抠图边缘,完善细节
处理透明背景:实现无底色抠图效果
-详细介绍处理透明背景的步骤和技巧
-演示如何利用CorelDRAW实现无底色的抠图效果
添加特效和背景:美化抠图效果
-介绍CorelDRAW的特效工具,如阴影、发光等
-演示如何添加特效和背景,提升抠图的艺术效果
与其他工具的配合使用:实现更多创意抠图效果
-探讨CorelDRAW与其他工具(如Photoshop)的配合使用
-分享一些创意抠图的案例和方法
保存和导出:不同格式的图像输出
-介绍不同格式的图像保存和导出方法
-演示如何选择合适的输出格式,保留抠图效果和质量
优化工作流程:提高抠图效率
-分析常见抠图任务中的瓶颈和效率问题
-提供一些建议和技巧,优化工作流程,提高抠图效率
充分利用快捷键:加速操作速度
-列举CorelDRAW中常用的快捷键
-强调充分利用快捷键,提高操作速度和效率
注意事项和常见问题:避免抠图中的失误
-提供一些注意事项,避免在抠图过程中出现常见错误
-分享一些解决常见问题的方法和技巧
掌握CorelDRAW抠图技术,轻松高效处理图像
-CorelDRAW快速抠图的方法和技巧
-强调学习和掌握CorelDRAW抠图技术的重要性,提高图像处理效率
通过本文,我们详细介绍了利用CorelDRAW进行快速抠图的技巧和方法。从准备工作到具体操作步骤,再到优化和输出,我们希望读者能够通过学习和实践,掌握CorelDRAW抠图的技术,轻松高效地处理各种图像。无论是设计师、摄影师还是普通用户,都可以通过掌握这些技巧,在图像处理中取得更好的效果。
《CorelDRAW快速抠图教程》
抠图是图形设计和后期处理中常见的操作之一,它可以让我们将图像中的某个对象或者元素与背景分离出来,以便进行后续的编辑和处理。而CorelDRAW作为一款强大的矢量图形设计软件,不仅提供了多种抠图工具和功能,还能够帮助我们快速、高效地完成抠图任务。
一:安装和启动CorelDRAW软件
首先需要从官方网站下载CorelDRAW软件安装包,并根据提示完成安装过程。安装完成后,在桌面上找到CorelDRAW图标并双击打开软件。等待片刻,软件界面即可正常加载。
二:导入待抠图的图片
在CorelDRAW的主界面中,点击菜单栏上的“文件”选项,选择“打开”命令,然后在弹出的文件对话框中定位并选择待抠图的图片文件,点击“打开”按钮即可导入图片。
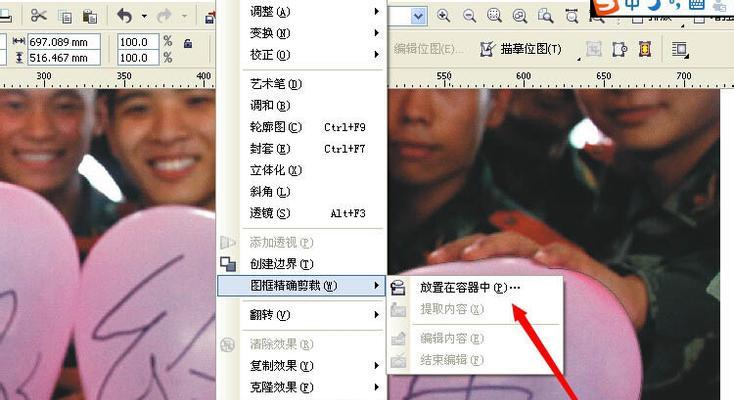
三:使用魔术手抠图工具
选择导入的图片后,点击主界面上的“魔术手”工具按钮,接着在图片上点击并拖动,绘制一个大致包围待抠图对象的矩形框,然后松开鼠标。软件会自动识别边缘,并将抠图对象与背景进行分离。
四:使用快速选择工具进行局部抠图
在CorelDRAW的主界面中,点击工具箱中的“快速选择”工具,然后在图片上单击并拖动以选择要抠图的区域。工具会根据颜色和纹理等特征自动识别并选取相似区域,减少我们的手动选择工作。
五:使用剪切工具精确抠图
在CorelDRAW的主界面中,点击工具箱中的“剪切”工具,接着在图片上点击并拖动以绘制一个路径,路径将成为我们抠图的边界。随后,点击菜单栏上的“编辑”选项,选择“剪切”命令,软件会将路径内的部分分离出来。
六:利用抠图精灵进行批量抠图
在CorelDRAW的主界面中,点击菜单栏上的“效果”选项,选择“抠图精灵”命令,然后按照向导的指示逐步进行设置和操作。抠图精灵可以帮助我们快速、批量地进行抠图工作,提高效率。
七:调整抠图效果的细节
在CorelDRAW的主界面中,点击工具箱中的“形状编辑”工具,然后在图片上调整抠图对象的边缘和形状。还可以使用“填充”工具和“透明”工具,对抠图结果进行细微的修改,以达到更精确和自然的效果。
八:使用涂改工具修补抠图瑕疵
在CorelDRAW的主界面中,点击工具箱中的“涂改”工具,然后在抠图结果上涂改和修补可能存在的瑕疵和错误。可以使用涂改刷、修复刷等工具,对细节进行精细处理,使得抠图结果更加完美。
九:利用图层管理进行后续编辑
在CorelDRAW的主界面中,点击窗口菜单中的“图层管理器”命令,打开图层管理器面板。通过创建新的图层、调整图层顺序等操作,可以方便地进行后续的编辑和处理,而不会对原始抠图结果产生影响。
十:保存抠图结果为独立文件
点击菜单栏上的“文件”选项,选择“另存为”命令,然后在弹出的文件对话框中选择保存的路径和文件名,点击“保存”按钮即可将抠图结果保存为独立的文件,以便后续使用和导出。
十一:导出抠图结果为其他格式
点击菜单栏上的“文件”选项,选择“导出”命令,然后在弹出的导出对话框中选择要导出的文件格式,如JPEG、PNG等,并进行相应的设置和调整,最后点击“导出”按钮即可将抠图结果导出为其他格式的文件。
十二:利用CorelDRAW的扩展功能进行进一步编辑
CorelDRAW还提供了许多扩展功能和插件,如文字处理、滤镜效果等,可以帮助我们对抠图结果进行进一步的编辑和美化。可以根据具体需求选择并使用这些功能,使得抠图结果更加个性化和精致。
十三:掌握快捷键和技巧提高抠图效率
掌握CorelDRAW的快捷键和技巧可以大大提高抠图的效率。比如使用Ctrl+C和Ctrl+V组合键实现复制和粘贴,使用Ctrl+Z实现撤销等等,通过不断练习和探索,我们可以更加熟练地操作软件,完成更多更复杂的抠图任务。
十四:利用CorelDRAW在线社区获取帮助和分享经验
CorelDRAW拥有庞大的在线社区和论坛,我们可以在这些平台上获取帮助、交流经验和分享成果。在遇到问题和困难时,可以向其他用户请教,获得解决方案和建议,进一步提升我们的抠图技能和水平。
十五:
通过学习本教程,我们了解了如何利用CorelDRAW软件快速进行抠图操作。从安装启动到抠图工具的使用,再到后续编辑和保存,我们掌握了一系列的操作技巧和方法。希望本教程能够帮助到读者,提高抠图效率和质量,让我们的设计工作更加出色和精彩。
本文链接:https://www.usbzl.com/article-33167-1.html

