如何正确设置本地连接的IP地址(简单易懂的IP地址设置指南)
- 电子知识
- 2024-11-28
- 68
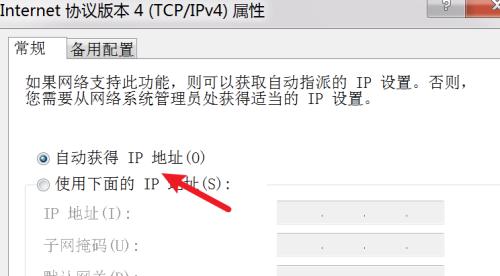
IP地址是网络通信中非常重要的一个概念,它是用来标识网络中设备的唯一地址。对于想要搭建本地网络或者需要进行网络连接配置的用户来说,正确设置本地连接的IP地址至关重要。本...
IP地址是网络通信中非常重要的一个概念,它是用来标识网络中设备的唯一地址。对于想要搭建本地网络或者需要进行网络连接配置的用户来说,正确设置本地连接的IP地址至关重要。本文将为您提供一份简单易懂的IP地址设置指南,帮助您轻松完成IP地址的设置。
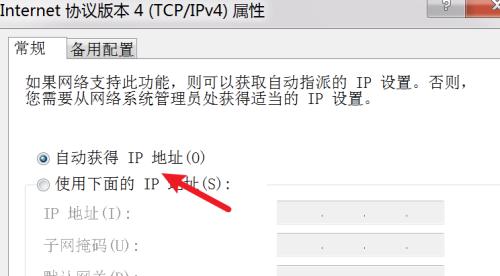
1.了解IP地址的基础知识
1.1IP地址的概念和作用
IP地址是一个由四个数字组成的标识符,用来唯一标识网络中的设备。
1.2IP地址的分类
IP地址根据其网络部分和主机部分的划分可以分为A、B、C、D、E五类。
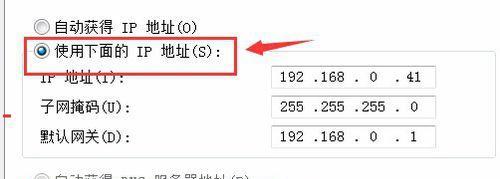
1.3子网掩码的作用
子网掩码用于将IP地址划分为网络部分和主机部分,帮助确定设备所在的网络。
2.检查本地连接设备和网络环境
2.1确认本地连接设备是否已连接好
检查网线是否插好、设备是否开机等。
2.2确定本地网络环境
查看网络设备,如路由器、交换机等,并了解网络拓扑结构。
3.登录本地连接设备的管理界面
3.1确定设备的管理IP地址
根据设备的说明书或者网络设置手册,找到设备的管理IP地址。
3.2打开浏览器,输入设备的管理IP地址
输入设备的管理IP地址,并按下回车键进行访问。
4.进入本地连接设备的设置界面
4.1输入登录凭证
输入正确的用户名和密码进行登录。
4.2导航到网络设置界面
在设备的管理界面中,找到对应的网络设置菜单或选项。
5.选择合适的IP地址分配方式
5.1动态获取IP地址(DHCP)
如果网络中已经存在一个DHCP服务器,可以选择动态获取IP地址。
5.2静态分配IP地址
如果需要手动设置固定的IP地址,可以选择静态分配方式。
6.配置本地连接的IP地址
6.1DHCP方式下的配置
确保DHCP功能已启用,然后在本地连接设置中选择“自动获取IP地址”。
6.2静态分配方式下的配置
在本地连接设置中选择“手动配置IP地址”,并输入相应的IP地址、子网掩码和网关。
7.保存设置并重启本地连接设备
7.1点击保存设置或应用按钮
根据设备界面的指引,保存刚才进行的IP地址设置。
7.2重启本地连接设备
根据设备界面的指引,进行设备的重启操作。
8.检查IP地址设置是否生效
8.1打开命令提示符或终端
在电脑上打开命令提示符(Windows)或终端(Mac、Linux)。
8.2输入ipconfig(Windows)或ifconfig(Mac、Linux)
查看本地连接的IP地址是否已经生效。
9.解决IP地址设置问题
9.1IP地址冲突的处理
如果出现IP地址冲突,可以尝试更换一个未被使用的IP地址。
9.2网络配置不成功的解决方法
如果网络配置不成功,可以尝试检查设备连接、子网掩码等配置项。
10.防止IP地址被他人盗用
10.1设置设备登录密码和防火墙
为设备设置强密码,并启用防火墙功能,以保护IP地址安全。
10.2定期检查设备的网络安全性
定期检查设备是否存在漏洞,并及时更新固件以修复安全问题。
11.共享本地连接的IP地址
11.1设置网络共享
在本地连接设备的设置界面中,启用网络共享功能。
11.2连接其他设备
将其他设备连接到本地连接网络中,实现共享IP地址。
12.IP地址设置的其他注意事项
12.1避免使用公共IP地址
避免使用已经被广泛使用的公共IP地址,以免发生冲突。
12.2网络设备的位置和布线
合理布置网络设备,并使用合适长度的网线进行连接,以避免信号干扰。
13.IP地址设置的常见问题解答
13.1如何找到设备的管理IP地址?
查看设备的说明书或者网络设置手册,通常会提供管理IP地址的信息。
13.2为什么设置完IP地址后无法上网?
检查IP地址、子网掩码和网关是否配置正确,以及设备和网络环境是否正常。
14.IP地址设置的相关知识扩展
14.1IPv6地址的配置
IPv6是下一代互联网协议,了解并学习IPv6地址的配置方法。
14.2子网划分和子网掩码
子网划分可以将一个网络划分为多个子网,了解如何使用子网掩码进行划分。
15.
本文提供了一份简单易懂的IP地址设置指南,帮助读者正确设置本地连接的IP地址。通过了解IP地址的基础知识、检查本地连接设备和网络环境、登录设备管理界面、选择合适的IP地址分配方式、配置IP地址以及解决问题等步骤,读者可以轻松完成IP地址的设置,确保网络连接的正常运行。同时,本文还提供了一些常见问题的解答以及相关知识的扩展,帮助读者深入了解IP地址设置的更多内容。无论是搭建本地网络还是进行网络连接配置,都可以参考本文进行操作,实现顺利的IP地址设置。
如何设置本地连接的IP地址
设置本地连接的IP地址是一个常见的网络配置任务,它允许我们连接到局域网或互联网,并实现数据传输。本文将提供一份详细的指南,以帮助您轻松地设置本地连接的IP地址。我们将逐步介绍配置过程,并回答一些常见问题。
1.什么是IP地址?
IP地址是一个数字标识符,用于在网络中定位和识别设备。它由四个十进制数(例如:192.168.0.1)组成,每个数的范围是0到255。
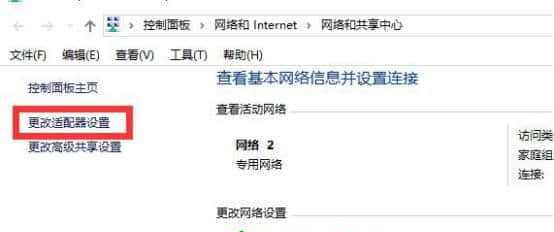
2.为什么需要设置本地连接的IP地址?
设置本地连接的IP地址可以使您的计算机能够在网络中进行通信。这是通过将唯一的IP地址分配给您的计算机来实现的。
3.检查当前网络设置
在开始配置之前,首先需要检查当前网络设置。在Windows操作系统中,您可以通过打开“控制面板”并选择“网络和共享中心”来访问网络设置。
4.打开本地连接属性窗口
在“网络和共享中心”窗口中,单击“更改适配器设置”。这将打开一个新窗口,显示您计算机上所有的网络连接。
5.选择本地连接并打开其属性
在网络连接窗口中,找到并选择您想要配置的本地连接。右键单击该连接,然后选择“属性”。
6.选择Internet协议版本4(IPv4)
在本地连接属性窗口中,您将看到一列网络组件。找到并选中“Internet协议版本4(TCP/IPv4)”,然后单击“属性”。
7.自动获取IP地址和DNS服务器地址
默认情况下,大多数计算机使用动态主机配置协议(DHCP)来自动获取IP地址和DNS服务器地址。如果您的计算机已经配置为自动获取这些信息,则可以跳过此步骤。
8.手动配置IP地址和DNS服务器地址
如果您的网络需要手动配置IP地址和DNS服务器地址,请选择“使用下面的IP地址”,然后输入您想要使用的IP地址、子网掩码和默认网关。
9.配置高级网络设置
在“Internet协议版本4(TCP/IPv4)属性”窗口中,您还可以配置其他高级网络设置,如DNS服务器、WINS服务器等。这些设置通常由网络管理员提供。
10.点击“确定”保存更改
在完成所有必要的IP地址和网络设置后,单击“确定”按钮来保存更改。系统会提示您重新启动计算机以使更改生效。
11.测试网络连接
在重新启动计算机后,您可以测试新的IP地址设置是否生效。尝试连接到互联网并打开网页,如果一切正常,说明您已成功设置本地连接的IP地址。
12.常见问题解答:为什么我无法访问互联网?
如果在设置IP地址后仍然无法访问互联网,请确保您输入的IP地址和其他网络设置是正确的。还可以尝试重启路由器和计算机,以解决临时的网络问题。
13.常见问题解答:如何找到我的IP地址?
如果您不确定自己的IP地址,可以在命令提示符窗口中输入“ipconfig”命令,系统将显示您的IP地址以及其他网络信息。
14.常见问题解答:为什么我无法连接到局域网?
如果无法连接到局域网,请检查局域网设置,确保您的计算机与其他设备处于同一子网,并且没有任何网络安全防火墙阻止通信。
15.
通过本文提供的详细指南,您应该能够轻松地设置本地连接的IP地址。确保输入正确的IP地址和其他网络设置,并遵循网络管理员的要求。如果遇到任何问题,请参考常见问题解答部分或咨询专业人士。祝您成功地配置您的本地连接!
本文链接:https://www.usbzl.com/article-33106-1.html

