如何解决键盘截屏键失效的问题(快速恢复键盘截屏键功能的方法与技巧)
- 网络技术
- 2023-09-16
- 250
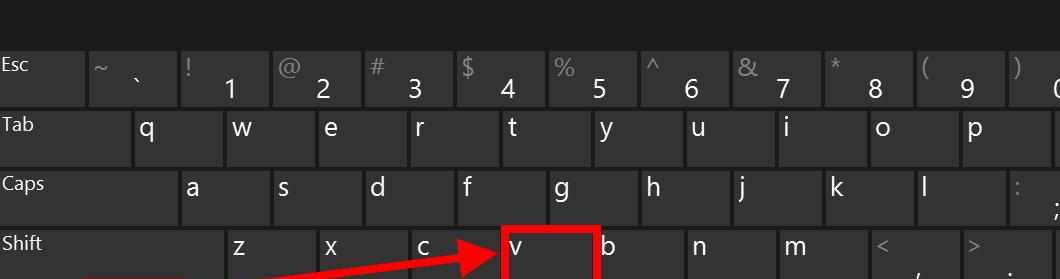
在日常使用电脑进行截屏操作时,键盘上的截屏键是我们常用的功能之一。然而,有时我们可能会遇到键盘截屏键失效的情况,这将给我们的工作和生活带来不便。本文将介绍如何快速解决键...
在日常使用电脑进行截屏操作时,键盘上的截屏键是我们常用的功能之一。然而,有时我们可能会遇到键盘截屏键失效的情况,这将给我们的工作和生活带来不便。本文将介绍如何快速解决键盘截屏键失效问题,并提供一些技巧来恢复其功能。
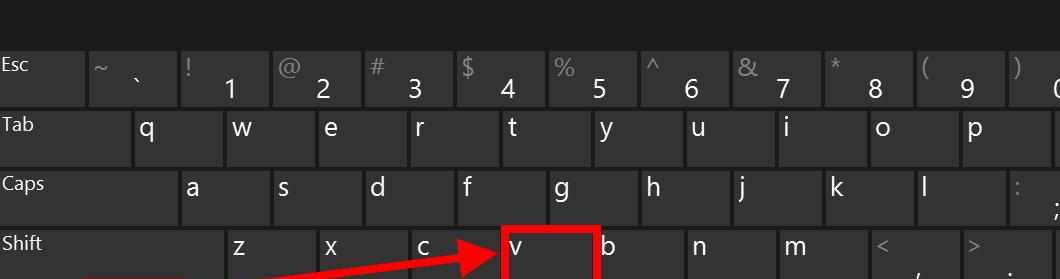
检查截屏软件是否正常安装及更新
通过点击开始菜单中的“控制面板”,然后选择“程序和功能”进入软件列表,确保你所使用的截屏软件已正确安装且处于最新版本。
检查键盘连接是否稳固
有时,键盘截屏键失效可能是由于键盘连接不稳固所致。请先断开键盘与电脑的连接,再重新插拔,确保连接牢固。
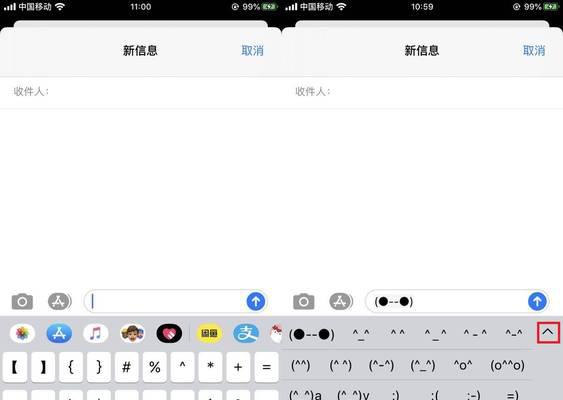
尝试按下其他组合键进行截屏操作
如果你的键盘上只有一个截屏键,你可以尝试按下其他组合键(如Ctrl+Alt+S)来进行截屏操作,有时这样会解决截屏键失效的问题。
检查键盘设置是否正确
进入计算机的“控制面板”,选择“区域和语言”,然后点击“键盘和语言”选项卡,确保键盘布局设置正确,并进行必要的调整。
检查截屏快捷键是否被其他程序占用
有些软件可能会占用键盘上的快捷键,导致截屏键失效。请关闭或卸载这些软件,或重新设置它们的快捷键。
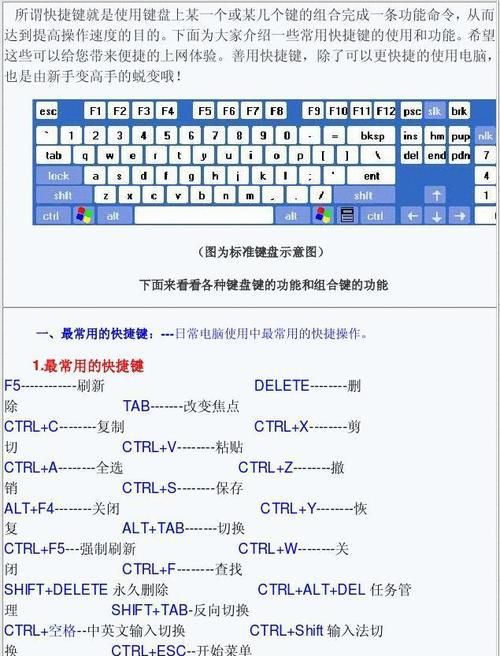
更新或重新安装键盘驱动程序
键盘驱动程序过时或损坏可能导致截屏键失效。在设备管理器中找到键盘选项,右键点击选择“更新驱动程序”或“卸载设备”,然后重新启动电脑。
使用第三方截屏工具
如果以上方法无效,你可以考虑使用一些第三方截屏工具来替代键盘截屏键的功能。这些工具通常提供更多的截图选项,并且易于使用。
修复操作系统问题
有时,操作系统的某些文件损坏或丢失可能会导致键盘截屏键失效。你可以尝试使用系统自带的修复工具或重新安装操作系统来解决这个问题。
清洁键盘
键盘上的灰尘和污垢可能导致按键失灵,包括截屏键。请小心地用专业清洁工具或棉签清洁键盘,确保键盘干净。
检查键盘硬件是否损坏
如果以上方法都无效,那么很可能是键盘硬件本身出现了故障。你可以尝试连接其他键盘来测试是否存在硬件问题。
重启电脑
有时,电脑长时间运行后会出现一些奇怪的问题,包括键盘截屏键失效。尝试重新启动电脑,看是否能够解决问题。
咨询技术支持
如果你尝试了以上所有方法仍无法解决键盘截屏键失效的问题,建议咨询电脑品牌或软件开发商的技术支持,以获取更专业的帮助。
使用虚拟截屏工具
在一些特殊情况下,你可以使用虚拟截屏工具来完成截屏操作。这些工具允许你使用鼠标或其他方式进行截屏,并提供丰富的截图选项。
备份重要截屏文件
在解决键盘截屏键失效的问题期间,你可能会错过一些重要的截屏操作。为避免数据丢失,建议在键盘截屏键恢复正常之前备份重要的截屏文件。
维护键盘和操作系统
定期清理和维护键盘可以预防键盘故障,同时保持操作系统的良好状态也可以提高键盘截屏键的稳定性。
通过本文介绍的方法,你可以快速解决键盘截屏键失效的问题。无论是检查软件设置、键盘连接还是进行修复操作系统,都有助于恢复键盘截屏键的功能,确保你能够方便地进行截屏操作,提高工作和生活效率。记住,保持键盘干净,并定期进行维护,能够预防键盘故障,并确保系统的稳定性。
本文链接:https://www.usbzl.com/article-33-1.html

