Win7系统解除开机密码的方法(简单)
- 电脑设备
- 2024-11-27
- 43
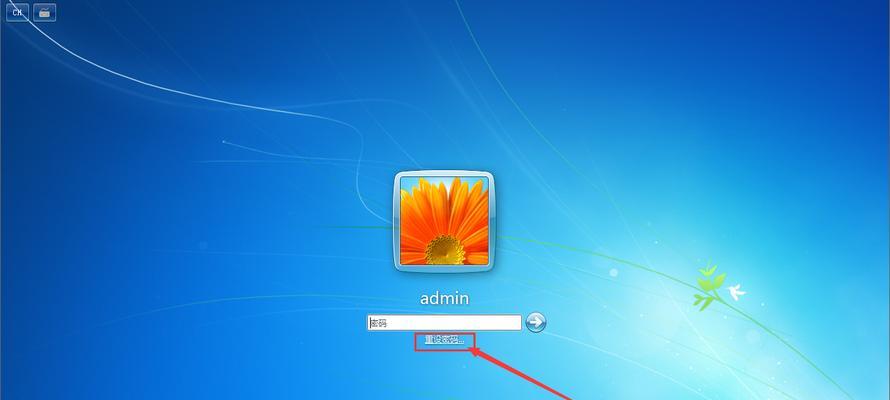
在日常使用电脑时,我们可能会设置开机密码来保护个人信息的安全,但有时我们可能会忘记密码或者觉得密码设置繁琐,因此想要解除开机密码。本文将介绍在Win7系统中,通过简单、...
在日常使用电脑时,我们可能会设置开机密码来保护个人信息的安全,但有时我们可能会忘记密码或者觉得密码设置繁琐,因此想要解除开机密码。本文将介绍在Win7系统中,通过简单、快捷的操作步骤来解除开机密码。
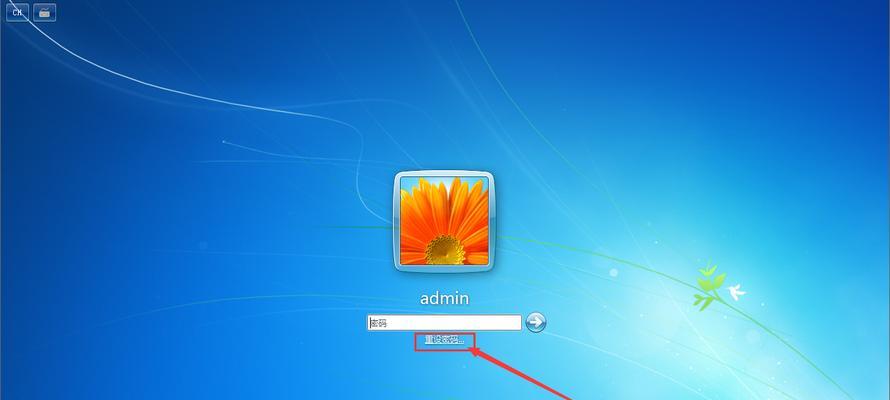
1.打开“控制面板”;
点击任务栏左下角的“开始”按钮,在弹出的菜单中选择“控制面板”。
2.进入“用户账户和家庭安全”;
在控制面板窗口中,找到并点击“用户账户和家庭安全”。

3.选择“用户账户”;
在“用户账户和家庭安全”页面中,找到并点击“用户账户”选项。
4.点击“删除密码”;
在用户账户页面中,找到需要删除密码的用户账户,然后点击“删除密码”。
5.输入当前密码;
如果需要在删除密码前输入当前密码进行验证,请在弹出的窗口中输入当前密码。
6.确认删除密码;
系统会显示确认删除密码的提示框,点击“是”,确认删除密码。
7.验证密码删除成功;
系统会弹出一条消息,显示密码已成功删除。
8.重新启动电脑;
为了使设置的更改生效,我们需要重新启动电脑。
9.进入用户账户设置;
在重新启动电脑后,点击任务栏左下角的“开始”按钮,在弹出的菜单中选择“控制面板”,进入控制面板页面。
10.打开用户账户;
在控制面板页面中,找到并点击“用户账户”。
11.查看用户账户状态;
在用户账户页面中,我们可以看到已删除密码的用户账户,密码状态将显示为空。
12.重新设置密码(可选);
如果您希望重新设置密码,可以选择需要设置密码的用户账户,然后点击“创建密码”。
13.输入新密码;
在弹出的窗口中输入新密码,并再次确认密码。
14.完成密码设置;
系统会显示密码设置成功的提示框,表示您已成功设置了新密码。
15.完成解除开机密码;
经过以上简单的步骤,您已成功地解除了Win7系统的开机密码。从此,您可以快速进入系统,无需输入密码。
通过本文介绍的简单、快捷的操作步骤,您可以轻松地解除Win7系统的开机密码。这一方法不仅方便快捷,而且不需要专业知识,适用于任何Win7用户。无论是忘记密码还是觉得密码设置繁琐,都可以按照本文提供的步骤来解除开机密码。希望本文能够帮助到您!
Win7系统忘记密码
在日常使用电脑时,我们经常会设置开机密码来保护个人隐私和电脑安全。然而,有时我们会不小心忘记密码或者觉得设置密码过于麻烦,想要强行删除开机密码。本文将详细介绍如何在Win7系统中忘记密码时,通过简单的操作来实现强行删除开机密码的方法。
一、进入“控制面板”界面
通过点击“开始”按钮,选择“控制面板”打开系统的控制面板设置。
二、选择“用户账户”选项
在控制面板界面中,找到并点击“用户账户”选项,进入用户账户的设置界面。

三、选择要删除密码的用户账户
在用户账户设置界面中,找到要删除开机密码的用户账户,并点击该账户。
四、点击“删除密码”选项
在用户账户设置界面中,找到并点击“删除密码”选项。
五、输入当前密码
如果此时还记得开机密码,请输入当前密码。
六、密码删除成功提示
如果输入的密码正确,系统会弹出一个提示窗口,告知您密码删除成功。
七、重新启动电脑
点击提示窗口中的“确定”按钮,重新启动您的电脑。
八、进入开机密码设置界面
在重启后的电脑登录界面,您会发现之前设置的开机密码已经被删除,可以直接进入系统。
九、选择开机无密码登录
在进入系统后,点击“开始”按钮,在搜索栏中输入“netplwiz”命令,打开用户账户高级设置界面。
十、取消勾选“要求使用用户名和密码登录”
在用户账户高级设置界面中,取消勾选“要求使用用户名和密码登录”选项。
十一、点击“应用”按钮
在用户账户高级设置界面中,点击“应用”按钮保存更改。
十二、输入当前密码
如果当前登录账户有密码,请输入当前密码。
十三、重新启动电脑
点击“确定”按钮,重新启动您的电脑。
十四、自动登录系统
在重启后的电脑登录界面,您会发现系统已经设置为自动登录,无需输入密码即可进入系统。
十五、操作完成,成功删除开机密码
通过以上简单的操作步骤,您已经成功删除了Win7系统的开机密码,享受无密码登录的便捷体验。
本文详细介绍了在Win7系统中强行删除开机密码的方法,通过简单的操作步骤,您可以轻松解决忘记密码或想要取消开机密码的问题。记住,删除开机密码会使您的电脑相对来说更容易被他人访问,因此请确保您在安全环境下进行操作,并注意保护个人隐私和电脑安全。
本文链接:https://www.usbzl.com/article-32960-1.html

