共享打印机脱机状态的恢复方法(解决共享打印机脱机状态的实用技巧)
- 电脑设备
- 2024-11-27
- 69

共享打印机在办公场景中起到了非常重要的作用,但有时由于各种原因,打印机可能会出现脱机状态,导致无法正常打印。本文将介绍一些实用的方法和技巧,帮助您恢复共享打印机的正常打...
共享打印机在办公场景中起到了非常重要的作用,但有时由于各种原因,打印机可能会出现脱机状态,导致无法正常打印。本文将介绍一些实用的方法和技巧,帮助您恢复共享打印机的正常打印状态。

检查打印机连接
在共享打印机脱机状态无法打印的情况下,首先需要检查打印机是否与电脑正常连接。确保USB或网络连接线连接牢固,并且没有松动或断开。
检查网络连接
如果共享打印机是通过网络连接的,那么可能是网络出现了问题。通过检查网络连接是否正常以及与其他设备是否可以进行通信来解决网络问题。
重新启动打印机
尝试将打印机关机并重新启动,有时候这样简单的操作就能解决共享打印机脱机的问题。
检查打印机驱动程序
确保打印机驱动程序已经正确安装并且是最新版本。如果驱动程序有问题,可以尝试重新安装或更新驱动程序来解决共享打印机脱机状态。
检查打印队列
共享打印机脱机状态可能是由于打印队列中的某个任务出现问题导致的。可以通过打开打印队列并删除所有任务,然后重新添加需要打印的文件来解决问题。
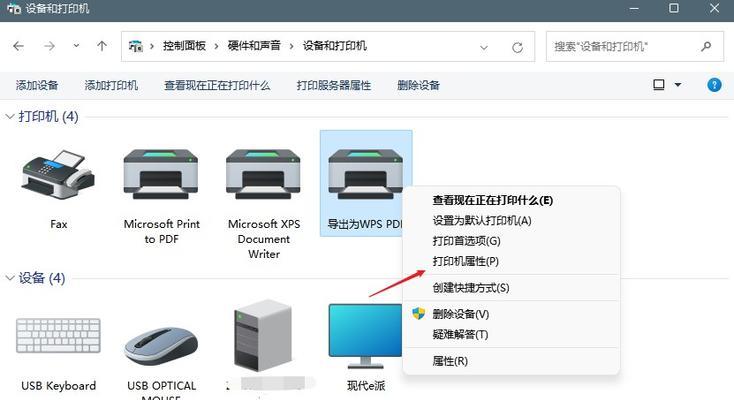
调整打印机设置
有时候,共享打印机脱机状态可能是由于一些错误的设置导致的。尝试调整打印机设置,例如将其设为默认打印机或更改纸张尺寸等,来解决共享打印机脱机状态。
重置打印机设置
如果共享打印机长时间处于脱机状态,可以尝试将其设置恢复为默认设置。通过在打印机控制面板中找到恢复出厂设置的选项,可以重置打印机的设置并解决脱机问题。
检查打印机故障
如果以上方法都无法解决共享打印机脱机状态,那么可能是打印机本身出现故障。检查打印机是否有硬件故障,并考虑修理或更换打印机。
使用打印机诊断工具
一些打印机制造商提供了专门的诊断工具,可以帮助检测和解决共享打印机脱机状态的问题。尝试下载并使用这些工具,可能能够找到问题所在并进行修复。
更新操作系统
如果共享打印机脱机状态只在特定的操作系统上出现,那么可能是操作系统的问题。尝试更新操作系统到最新版本,以修复可能的错误或兼容性问题。
检查打印机权限
在一些网络设置较为严格的环境下,共享打印机可能需要特定的权限才能正常工作。检查网络设置中的权限设置,并确保打印机具有必要的权限。
联系技术支持
如果您尝试了以上方法仍然无法解决共享打印机脱机状态,那么建议联系打印机制造商的技术支持部门寻求帮助。他们将能够提供更深入的诊断和解决方案。
备份重要文件
在进行任何操作之前,务必备份重要的文件。有时候,尝试修复共享打印机脱机状态可能会导致数据丢失,所以确保您的文件已经进行了适当的备份是非常重要的。
定期维护和保养
为了避免共享打印机脱机状态的问题,定期进行打印机维护和保养是非常重要的。清理打印机内部的灰尘,更换打印头和墨盒等,可以帮助保持打印机的良好状态。
共享打印机脱机状态可能会给办公工作带来不便,但通过以上的方法和技巧,我们可以尝试解决这一问题。无论是检查连接、调整设置还是联系技术支持,都能帮助我们恢复共享打印机的正常打印状态。记住备份重要文件并进行定期维护,以确保打印机始终处于最佳工作状态。
解决共享打印机无法正常打印的问题
共享打印机在办公环境中发挥着重要的作用,然而有时候会出现脱机状态无法正常打印的问题。本文将介绍如何快速恢复共享打印机的正常打印状态,解决这一常见问题。
检查网络连接
确保共享打印机与计算机之间的网络连接正常。检查网络线缆是否牢固连接,或者尝试使用其他网络线缆进行连接。确保网络连接稳定可靠,这是保证共享打印机能够正常工作的基础。
确认打印机在线状态
在计算机上打开设备和打印机设置界面,确认共享打印机是否显示为在线状态。如果显示为脱机状态,右键点击打印机图标,并选择“使用在线”选项以恢复打印机的在线状态。
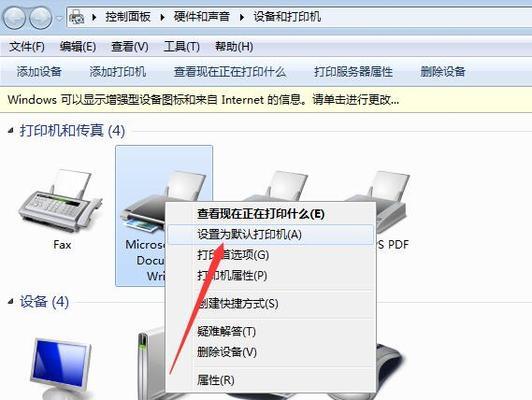
重新启动打印机
有时候,共享打印机出现脱机状态是由于临时的软件故障或错误引起的。通过重新启动打印机可以清除这些故障,尝试重新打印。在重新启动前,确保保存好未完成的打印任务以免数据丢失。
检查打印机设置
在设备和打印机设置界面中,右键点击共享打印机图标,选择“打印机属性”。在属性设置界面中,确保打印机的默认设置正确无误。如有需要,可以更改纸张类型、打印质量等设置以适应具体需求。
检查驱动程序
共享打印机的正常工作需要正确的驱动程序。打开设备和打印机设置界面,右键点击共享打印机图标,选择“打印机属性”,然后点击“高级”选项。在高级设置界面中,选择“新建驱动”或者“更新驱动”以确保驱动程序的正确性。
清除打印队列
如果共享打印机长时间处于脱机状态,可能会导致打印队列中的任务积压。在设备和打印机设置界面中,右键点击共享打印机图标,选择“查看打印队列”。在打印队列界面中,清除所有未完成的打印任务,然后重新打印。
检查共享设置
共享打印机需要正确的共享设置才能正常工作。在设备和打印机设置界面中,右键点击共享打印机图标,选择“打印机属性”,然后点击“共享”选项。确保共享设置正确,并且所有用户都有足够的权限来访问共享打印机。
更新操作系统
有时候,共享打印机无法正常工作是由于操作系统的问题。确保计算机的操作系统是最新版本,或者尝试更新操作系统以解决潜在的兼容性问题。
检查防火墙设置
计算机上的防火墙设置可能会阻止共享打印机正常工作。在计算机的防火墙设置中,确保允许打印机与计算机之间的通信。可以尝试临时关闭防火墙,然后重新连接共享打印机进行打印。
重装驱动程序
如果共享打印机仍然无法正常工作,可以尝试卸载并重新安装驱动程序。打开设备和打印机设置界面,右键点击共享打印机图标,选择“打印机属性”,然后点击“高级”选项。在高级设置界面中,选择“驱动程序”,然后选择“删除”驱动程序。之后重新安装最新版本的驱动程序。
联系技术支持
如果以上方法都无法解决共享打印机的脱机问题,建议联系打印机厂商的技术支持部门寻求帮助。他们可以为您提供更专业的解决方案,并且可能需要进一步的故障排除。
检查硬件连接
如果共享打印机仍然无法正常工作,检查硬件连接是否正常。确保打印机的电源线和USB线等连接稳固,尝试更换线缆或连接到其他可用端口。
清理打印机
打印机内部的灰尘和纸屑可能会导致共享打印机无法正常工作。定期清理打印机,包括打印头和进纸器等部位,以确保良好的工作状态。
避免打印过多任务
同时向共享打印机发送过多的打印任务可能会导致脱机状态。合理安排打印任务的顺序和数量,以避免超负荷工作。
定期维护与更新
定期维护共享打印机并保持软件驱动程序的最新状态,可以减少出现脱机状态的可能性。及时更新打印机驱动程序和相关软件,确保打印机始终处于最佳工作状态。
共享打印机脱机状态的恢复方法多种多样,通过检查网络连接、确认打印机在线状态、重新启动打印机等方法可以解决常见的问题。同时,注意定期维护与更新打印机,可以减少脱机状态的出现,确保打印工作的顺利进行。
本文链接:https://www.usbzl.com/article-32952-1.html

