如何使用快捷键打开设备管理器(轻松访问设备管理器的快捷方式)
- 电子知识
- 2024-11-27
- 159
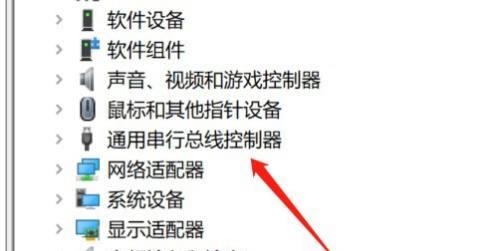
设备管理器是Windows操作系统中非常重要的一个工具,它允许用户查看和管理计算机中的硬件设备。然而,许多用户不知道如何快速访问设备管理器,只能通过繁琐的步骤或者在控制...
设备管理器是Windows操作系统中非常重要的一个工具,它允许用户查看和管理计算机中的硬件设备。然而,许多用户不知道如何快速访问设备管理器,只能通过繁琐的步骤或者在控制面板中寻找。本文将介绍如何使用快捷键打开设备管理器,以提高用户的工作效率。
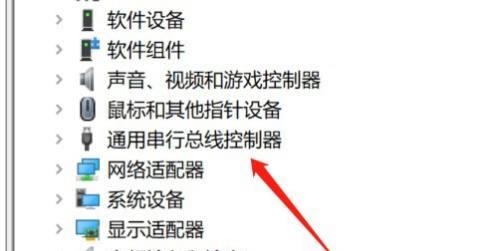
1.Win+X打开快捷菜单
Win+X是Windows操作系统中一个非常实用的快捷键组合,它可以打开一个方便的快捷菜单,其中包含了许多常用的系统工具和设置选项。可以通过按下Win+X键,然后选择“设备管理器”来快速打开设备管理器。
2.Win+R打开运行对话框
Win+R组合键可以快速打开运行对话框,在运行对话框中输入“devmgmt.msc”并按下Enter键,就可以直接打开设备管理器。
3.Ctrl+Shift+Esc打开任务管理器
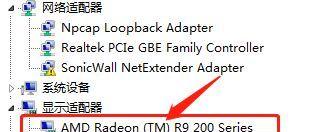
虽然任务管理器主要用于查看和结束运行中的进程,但它也提供了一个方便的入口来打开设备管理器。通过按下Ctrl+Shift+Esc键组合,然后选择“文件”菜单中的“运行新任务”,在打开的对话框中输入“devmgmt.msc”并按下Enter键,设备管理器就会被打开。
4.Win+S启动搜索功能
Win+S是用于启动Windows搜索功能的快捷键组合。在搜索框中输入“设备管理器”,然后点击搜索结果中的“设备管理器”即可快速打开。
5.Win+A打开操作中心
Win+A组合键可以打开Windows操作中心,这是一个集成了多个快捷方式和通知的面板。通过点击操作中心中的“所有设置”,然后在打开的窗口中输入“设备管理器”,就可以快速访问设备管理器。
6.Win+I打开设置
Win+I组合键可以直接打开Windows设置界面。在设置界面的搜索框中输入“设备管理器”,然后点击搜索结果中的“设备管理器”即可进入。
7.Win+Pause打开系统属性
Win+Pause组合键可以快速打开系统属性对话框,在对话框左侧的导航栏中选择“设备管理器”即可进入。
8.使用快捷方式打开
将设备管理器创建一个桌面快捷方式,然后双击桌面上的快捷方式即可打开设备管理器。
9.使用开始菜单搜索
在开始菜单的搜索框中输入“设备管理器”,然后点击搜索结果中的“设备管理器”即可进入。
10.使用控制面板打开
在运行对话框中输入“control”,然后在控制面板中选择“设备管理器”即可进入。
11.使用文件资源管理器访问
在文件资源管理器的地址栏中输入“C:\Windows\System32\”并按下Enter键,然后在该文件夹中找到并双击打开“devmgmt.msc”文件即可进入设备管理器。
12.使用命令提示符打开
在开始菜单中搜索“命令提示符”,右键点击搜索结果中的“命令提示符”并选择“以管理员身份运行”,然后输入“devmgmt.msc”并按下Enter键,就可以打开设备管理器。
13.使用WindowsPowerShell打开
与命令提示符类似,可以使用WindowsPowerShell以管理员身份运行,并输入“devmgmt.msc”来打开设备管理器。
14.在注册表中添加快捷方式
通过修改注册表,可以将设备管理器添加到右键菜单中,从而实现快速访问。这需要一定的技术水平和谨慎操作,不推荐给普通用户使用。
15.使用第三方工具
还有许多第三方工具可以帮助用户快速打开设备管理器,如快捷方式管理器、桌面工具箱等。根据个人需求选择适合自己的工具即可。
通过掌握以上多种方法,用户可以根据自己的习惯和需求选择最适合自己的方式来打开设备管理器。无论是使用快捷键组合、创建桌面快捷方式,还是借助系统工具或者第三方软件,都可以帮助用户轻松访问设备管理器,提高工作效率。
快速打开设备管理器的方法
设备管理器是Windows操作系统中一个非常重要的工具,可以用来管理和控制计算机的硬件设备。然而,许多用户可能不知道如何快速打开设备管理器,本文将介绍几种简单的方法,帮助读者快速找到设备管理器。
1.快捷键的作用及意义
这一节将介绍快捷键在计算机操作中的作用和意义,并且为后续内容的展开做铺垫。
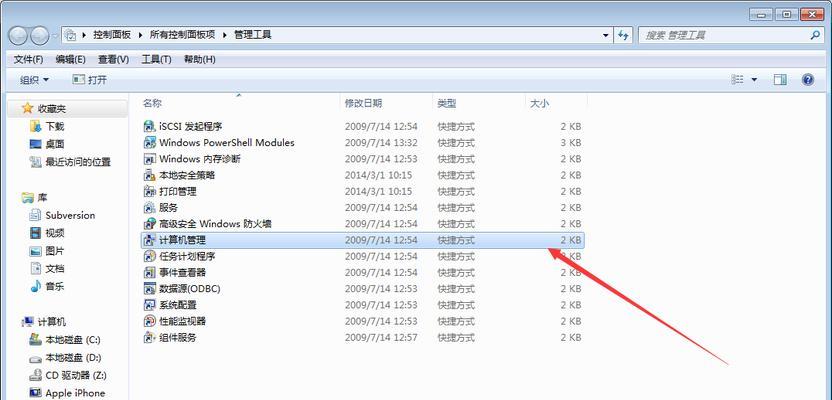
2.使用组合键Win+X打开设备管理器
通过按下Win键和X键的组合键,可以快速打开Windows系统的快捷菜单,并在菜单中找到设备管理器。
3.使用运行窗口打开设备管理器
运行窗口是Windows系统中非常方便的工具,通过按下Win键和R键的组合键可以快速打开运行窗口,并在其中输入devmgmt.msc打开设备管理器。
4.在开始菜单中查找设备管理器
这一节将介绍如何通过开始菜单找到设备管理器并打开,适用于没有使用快捷键的用户。
5.使用命令提示符打开设备管理器
通过打开命令提示符,并输入devmgmt.msc命令,可以快速打开设备管理器,适用于喜欢使用命令行的用户。
6.使用控制面板打开设备管理器
控制面板是Windows系统中常用的设置工具之一,通过在控制面板中找到设备管理器可以快速打开。
7.在桌面上创建设备管理器的快捷方式
这一节将介绍如何在桌面上创建设备管理器的快捷方式,方便用户随时打开设备管理器。
8.使用系统搜索功能快速打开设备管理器
通过在Windows系统的搜索栏中输入设备管理器,可以快速找到并打开设备管理器。
9.在文件资源管理器中找到设备管理器
通过在文件资源管理器中找到控制面板,并在其中选择系统和安全,然后点击设备管理器,可以快速打开设备管理器。
10.使用第三方软件打开设备管理器
介绍一些第三方软件,如快捷方式创建工具等,可以帮助用户更加方便地打开设备管理器。
11.设置自定义快捷键打开设备管理器
介绍如何在Windows系统中自定义快捷键来打开设备管理器,适用于希望个性化操作的用户。
12.如何在Windows11中打开设备管理器
这一节将专门介绍Windows11系统中打开设备管理器的方法,因为Windows11的操作界面与之前版本有所不同。
13.解决设备管理器无法打开的问题
介绍一些常见的设备管理器无法打开的问题,并提供相应的解决方法,帮助用户顺利打开设备管理器。
14.设备管理器的常见用途和功能简介
这一节将简单介绍设备管理器的常见用途和功能,帮助用户更好地了解设备管理器的作用。
15.掌握快速打开设备管理器的方法
在本文中,我们介绍了多种快速打开设备管理器的方法,希望读者能够通过这些方法快速找到并打开设备管理器,并充分发挥其功能。无论是使用快捷键、运行窗口、控制面板还是第三方软件,都可以选择适合自己的方式来打开设备管理器,提高计算机使用的效率和便捷性。
本文链接:https://www.usbzl.com/article-32949-1.html

