Win10系统软键盘的使用指南(打开和使用Win10系统软键盘的方法及技巧)
- 电子知识
- 2024-11-26
- 573

Win10系统软键盘是一种在没有物理键盘的设备上进行输入的替代方案。它可在任何时候打开,并且提供了多种输入选项和便利功能。本文将介绍如何打开Win10系统软键盘以及如何...
Win10系统软键盘是一种在没有物理键盘的设备上进行输入的替代方案。它可在任何时候打开,并且提供了多种输入选项和便利功能。本文将介绍如何打开Win10系统软键盘以及如何充分利用其功能。

段落
1.打开Win10系统软键盘的方法
通过任务栏上的图标:点击任务栏右下角的键盘图标,在弹出的菜单中选择“软键盘”选项,即可打开Win10系统软键盘。
2.使用快捷键打开Win10系统软键盘
按下Win+R组合键打开“运行”对话框,输入“osk”并点击“确定”按钮即可快速打开Win10系统软键盘。
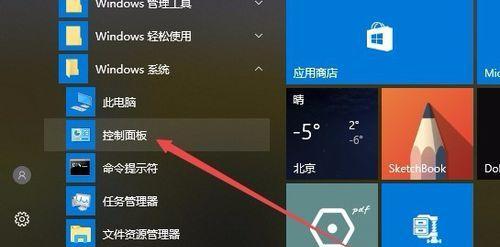
3.调整Win10系统软键盘的大小和位置
点击软键盘右上角的“选项”按钮,在弹出菜单中选择“大小”选项,可以通过拖动边缘调整大小。同时,还可以通过拖动标题栏将软键盘移动到合适的位置。
4.切换输入模式和语言
点击软键盘左下角的“ENG”或“中文”按钮可以切换输入模式。如果需要切换输入语言,可以点击键盘上方的“语言”图标,选择相应的语言。
5.使用Win10系统软键盘的手势输入功能
在软键盘上滑动手指,可以实现手势输入。向上滑动代表输入大写字母,向下滑动代表输入小写字母。
6.使用Win10系统软键盘的预测输入功能
打开软键盘后,可以看到键盘上方会显示一行候选词。根据输入的内容,软键盘会自动推荐可能的单词或短语,点击候选词即可快速输入。
7.定制Win10系统软键盘的外观
点击软键盘右上角的“选项”按钮,在弹出菜单中选择“外观”选项,可以进行键盘皮肤、背景颜色等外观设置。
8.使用Win10系统软键盘的剪切板功能
软键盘左上角有一个剪切板图标,点击后可以查看最近复制或剪切的内容,并进行粘贴操作。
9.快速访问Win10系统软键盘的常用功能
软键盘上方的功能栏提供了一些常用功能的快捷按钮,如撤销、重做、复制、粘贴等。点击相应按钮即可快速执行对应的操作。
10.使用Win10系统软键盘进行手写输入
在软键盘上方的功能栏中,有一个笔图标,点击后可以使用手写输入功能。在软键盘上划动手指即可书写,软键盘会自动将手写内容转换成文字。
11.使用Win10系统软键盘进行表情输入
软键盘上方的功能栏中有一个笑脸图标,点击后可以选择各种表情符号,方便快捷地插入表情。
12.使用Win10系统软键盘的数字键盘
软键盘右侧有一个小键盘图标,点击后会展开一个数字键盘,方便进行数字输入。
13.使用Win10系统软键盘的按键音效和振动反馈
在软键盘上方的功能栏中,有一个喇叭图标和一个震动图标,分别控制按键音效和振动反馈。点击图标即可开启或关闭相应功能。
14.使用Win10系统软键盘的快捷方式
在软键盘上按住某个按键不放,会显示出与该按键相关的一些快捷操作。在字母键上按住不放可以快速输入符号。
15.Win10系统软键盘的其他设置和高级功能
点击软键盘右上角的“选项”按钮,在弹出菜单中选择“设置”选项,可以进行更多的个性化设置和调整高级功能。
Win10系统软键盘是一款功能强大、灵活易用的输入工具,通过掌握其打开方法和使用技巧,可以提高在没有物理键盘的设备上的输入效率和便利性。希望本文的指南可以帮助读者更好地使用Win10系统软键盘。
Win10系统软键盘的打开方法
Win10系统软键盘是一种虚拟键盘,可以在没有物理键盘的情况下使用。本文将介绍如何快速打开Win10系统软键盘,方便用户进行文字输入。
一:Win10系统软键盘的打开方式
通过开始菜单:点击“开始”菜单,选择“设置”,进入设置界面后点击“易访问”选项,再点击左侧菜单中的“键盘”,将“在屏幕键盘上使用标志符号”选项切换为“开启”。
二:通过任务栏图标快速打开
右击任务栏上的空白处,选择“显示软键盘”选项,即可快速打开Win10系统软键盘。
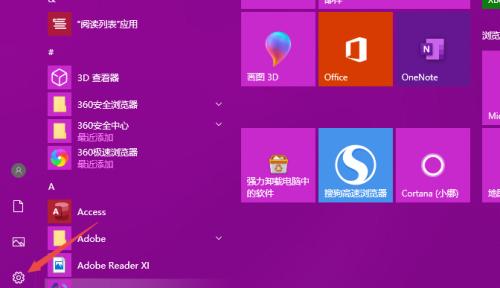
三:通过快捷键方式打开
使用快捷键Win+Ctrl+O,即可快速打开Win10系统软键盘。
四:通过设置中心打开
点击任务栏右下角的通知图标,选择“所有设置”,进入设置界面后点击“EaseofAccess”选项,再点击左侧菜单中的“Keyboard”,将“UsetheOn-ScreenKeyboard”选项切换为“On”。
五:通过运行命令打开
按下Win+R组合键,打开运行窗口,在运行窗口中输入osk命令并回车,即可打开Win10系统软键盘。
六:通过系统搜索打开
点击任务栏上的搜索图标,输入“屏幕键盘”,在搜索结果中选择“屏幕键盘”应用,即可打开Win10系统软键盘。
七:通过控制面板打开
点击任务栏上的搜索图标,输入“控制面板”,在搜索结果中选择“控制面板”应用,进入控制面板后点击“轻松使用”选项,再点击“键盘”,将“在屏幕键盘上使用标志符号”选项切换为“开启”。
八:通过桌面快捷方式打开
在桌面上右击空白处,选择“新建”-“快捷方式”,在弹出的窗口中输入“osk”命令,并点击“下一步”和“完成”,即可创建Win10系统软键盘的快捷方式。双击该快捷方式,即可打开软键盘。
九:通过系统设置打开
点击任务栏上的搜索图标,输入“设置”,在搜索结果中选择“设置”应用,进入设置界面后点击“轻松访问”选项,再点击左侧菜单中的“键盘”,将“在屏幕键盘上使用标志符号”选项切换为“开启”。
十:通过登录界面打开
在登录界面点击右下角的可访问性图标,选择“屏幕键盘”,即可在登录界面打开Win10系统软键盘。
十一:通过任务管理器打开
按下Ctrl+Shift+Esc组合键,打开任务管理器,在任务管理器中点击“文件”菜单,选择“运行新任务”,输入osk命令并回车,即可打开Win10系统软键盘。
十二:通过触摸键盘打开
对于触摸屏设备,可以在任务栏上的通知图标中选择“触摸键盘”选项,即可打开Win10系统软键盘。
十三:通过语音命令打开
对于支持语音控制的设备,可以使用语音命令“打开屏幕键盘”来快速打开Win10系统软键盘。
十四:通过设置启动自动打开
在设置界面的“轻松访问”选项中,点击左侧菜单中的“键盘”,将“在登录时启动屏幕键盘”选项切换为“开启”,这样每次启动系统时都会自动打开Win10系统软键盘。
十五:使用Win10系统软键盘的注意事项
Win10系统软键盘支持多种输入方式,包括触摸、鼠标点击、语音等。在使用软键盘进行输入时,需要注意操作的准确性和输入的流畅性,以提高输入效率和准确度。
通过以上多种方法,用户可以简单快捷地打开Win10系统软键盘,为没有物理键盘的情况下提供便利的文字输入方式。无论是在触摸屏设备上还是在普通电脑上,都可以方便地使用Win10系统软键盘进行输入操作。
本文链接:https://www.usbzl.com/article-32872-1.html

