Win10进入BIOS的多种方法(掌握BIOS设置)
- 数码常识
- 2024-11-24
- 1
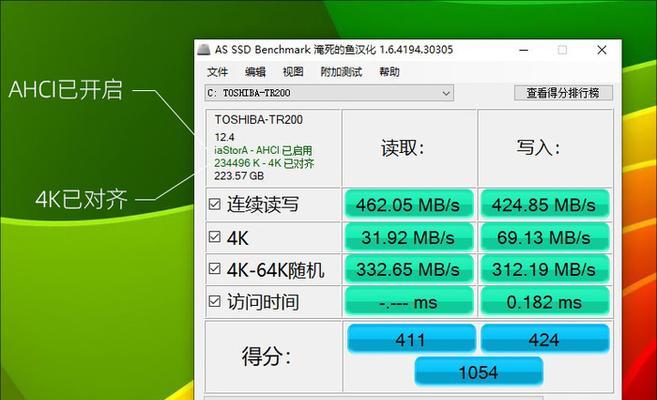
BIOS(BasicInput/OutputSystem)是电脑硬件系统启动时自检和初始化的核心程序,掌握进入BIOS的方法对于调整电脑配置非常重要。本文将介绍Win1...
BIOS(BasicInput/OutputSystem)是电脑硬件系统启动时自检和初始化的核心程序,掌握进入BIOS的方法对于调整电脑配置非常重要。本文将介绍Win10进入BIOS的几种方法,帮助读者轻松调整电脑设置,提升用户体验。
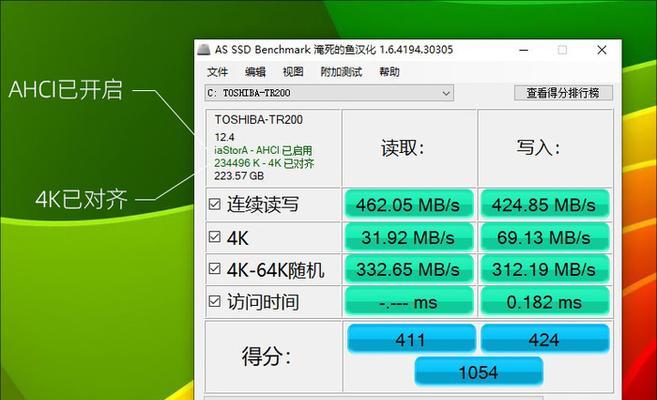
1.通过高级启动选项进入BIOS
在Win10系统中,通过高级启动选项可以直接进入BIOS设置界面,简便快捷。
2.使用快捷键进入BIOS
通过按下特定的快捷键,如F2、F10、Delete键等,可以直接进入BIOS设置界面。

3.通过Win10设置界面进入BIOS
在Win10系统中,通过设置界面中的"更新和安全"选项,可以进入高级启动菜单,从而进入BIOS设置界面。
4.利用关机重启组合键进入BIOS
利用Win10系统中的关机重启组合键,如按住Shift键并同时点击“关机”,即可进入BIOS设置界面。
5.通过系统恢复进入BIOS
通过系统恢复功能,可以进入高级启动选项,并从中选择进入BIOS设置界面。
6.重启电脑时按住特定键进入BIOS
在重启电脑的过程中,按住特定键(如F12、Esc键),可以直接进入BIOS设置界面。
7.使用命令提示符进入BIOS
通过运行命令提示符窗口中的特定命令,可以进入BIOS设置界面。
8.通过UEFI固件设置进入BIOS
在使用UEFI(UnifiedExtensibleFirmwareInterface)的电脑上,可以通过UEFI固件设置界面进入BIOS。
9.利用BIOS开机密码进入设置界面
设置BIOS开机密码后,在启动电脑时输入密码即可进入BIOS设置界面。
10.通过安全模式进入BIOS
在Win10系统中,通过安全模式启动电脑后,可以进入高级启动选项,从而进入BIOS设置界面。
11.利用恢复U盘/光盘进入BIOS
通过制作恢复U盘或光盘,启动电脑后选择从U盘/光盘启动,即可进入BIOS设置界面。
12.使用重置按钮进入BIOS
某些电脑主板上会有一个重置按钮,按下该按钮可直接进入BIOS设置界面。
13.通过BIOS管理工具进入BIOS
利用专门的BIOS管理工具,可以直接进入BIOS设置界面进行配置。
14.通过热键进入BIOS
某些电脑品牌或型号会提供特定的热键组合,按下该组合即可进入BIOS设置界面。
15.利用操作系统重新引导进入BIOS
通过重新引导操作系统,进入引导菜单后选择进入BIOS设置界面。
掌握多种方法进入BIOS设置界面,可以更灵活地调整电脑配置,提升电脑性能和用户体验。无论是通过快捷键、高级启动选项还是利用软件工具,读者都可以根据自己的需求来选择最适合的方法。同时,了解不同品牌或型号电脑的特定操作方式也是非常重要的。希望本文的介绍能帮助读者更好地利用BIOS功能,优化电脑使用体验。
Win10进入BIOS的几种方法
作为计算机用户,我们常常需要进入BIOS(基本输入/输出系统)来进行一些系统设置和调整。然而,Win10系统相较于之前的版本,进入BIOS的方式有了一些变化。在本文中,我们将介绍几种能够帮助您轻松进入Win10BIOS的方法,让您能够更好地管理和优化您的计算机系统。
1.使用Windows设置菜单快速进入BIOS

通过Windows设置菜单进入BIOS是最简单和直接的方法,只需点击几下鼠标即可完成。具体步骤如下:点击“开始”菜单,在弹出的菜单中选择“设置”选项,在设置页面中选择“更新和安全”,然后选择“恢复”,最后在“高级启动”一栏中点击“立即重新启动”按钮。关键字:Windows设置菜单进入BIOS。
2.使用Shift键和重新启动进入高级启动选项
如果您已经登录到Windows系统界面,可以通过按住Shift键并同时点击“开始”菜单中的“电源”按钮,选择重新启动进入高级启动选项。这个选项可以让您进入BIOS设置。关键字:Shift键和重新启动进入高级启动选项。
3.使用Win10设置菜单中的高级启动进入BIOS
除了前面提到的方法,您还可以通过Win10设置菜单中的高级启动选项进入BIOS。具体操作为:点击“开始”菜单,在弹出的菜单中选择“设置”选项,在设置页面中选择“更新和安全”,然后选择“恢复”,最后在“高级启动”一栏中点击“立即重新启动”按钮。关键字:Win10设置菜单中的高级启动进入BIOS。
4.使用快捷键进入BIOS
有些计算机品牌会提供专门的快捷键来进入BIOS设置,如F2、F10、Del等,可以在开机时按住相应的快捷键来进入BIOS。关键字:使用快捷键进入BIOS。
5.通过Windows命令提示符进入BIOS
对于一些高级用户,他们可能更喜欢使用命令行来进行操作。在Win10系统中,可以通过运行命令提示符(CMD)并输入特定的命令来进入BIOS。关键字:通过Windows命令提示符进入BIOS。
6.使用UEFI固件设置界面进入BIOS
对于一些新型电脑,可能会使用UEFI(统一扩展固件接口)而非传统的BIOS。在这种情况下,您可以通过在Windows设置菜单中选择“恢复”,然后在“高级启动”一栏中点击“立即重新启动”按钮进入UEFI固件设置界面。关键字:使用UEFI固件设置界面进入BIOS。
7.通过安全模式进入BIOS
安全模式是一种进入操作系统的方式,它可以帮助用户解决一些系统问题。在Win10系统中,您可以通过在Windows设置菜单中选择“恢复”,然后在“高级启动”一栏中点击“立即重新启动”按钮进入安全模式,然后进入BIOS设置。关键字:通过安全模式进入BIOS。
8.通过BIOS设置选项进入BIOS
如果您已经进入了Windows系统,可以通过选择关闭计算机并重新启动,然后在开机过程中按下相应的快捷键来进入BIOS设置。具体的快捷键会根据计算机品牌而有所不同。关键字:通过BIOS设置选项进入BIOS。
9.使用电源选项菜单进入BIOS
在Win10系统中,您可以通过按住Shift键并同时点击“开始”菜单中的“电源”按钮,选择关闭计算机,然后再重新启动进入BIOS设置。关键字:使用电源选项菜单进入BIOS。
10.通过登录屏幕上的电源按钮进入BIOS
如果您在Win10系统中停留在登录界面,可以通过点击右下角的电源按钮,选择重新启动进入BIOS设置。关键字:通过登录屏幕上的电源按钮进入BIOS。
11.使用高级启动选项菜单进入BIOS
在Win10系统中,您可以通过按住Shift键并同时点击“开始”菜单中的“电源”按钮,选择关闭计算机,然后再重新启动进入高级启动选项菜单,从而进入BIOS设置。关键字:使用高级启动选项菜单进入BIOS。
12.通过重新启动进入BIOS
如果您已经登录到Windows系统界面,可以通过点击“开始”菜单中的“电源”按钮,选择重新启动进入BIOS设置。关键字:通过重新启动进入BIOS。
13.使用BIOSUEFI固件设置界面进入BIOS
对于一些支持UEFI固件的计算机,您可以通过在Windows设置菜单中选择“恢复”,然后在“高级启动”一栏中点击“立即重新启动”按钮进入BIOSUEFI固件设置界面。关键字:使用BIOSUEFI固件设置界面进入BIOS。
14.通过Windows设置菜单和安全模式进入BIOS
在Win10系统中,您可以通过在Windows设置菜单中选择“恢复”,然后在“高级启动”一栏中点击“立即重新启动”按钮进入安全模式,然后再进入BIOS设置。关键字:通过Windows设置菜单和安全模式进入BIOS。
15.综合多种方法进入BIOS
如果您对BIOS设置非常熟悉并且希望掌握多种进入BIOS的方法,可以根据具体情况选择不同的方式。关键字:综合多种方法进入BIOS。
本文介绍了15种进入Win10BIOS的方法,包括使用Windows设置菜单、Shift键和重新启动、快捷键、命令提示符、UEFI固件设置界面、安全模式、BIOS设置选项、电源选项菜单、登录屏幕上的电源按钮、高级启动选项菜单等。无论您是普通用户还是高级用户,都可以根据自己的需求选择适合的方式进入BIOS,并进行相关设置和优化,以提升计算机性能和稳定性。
本文链接:https://www.usbzl.com/article-32806-1.html

