适配器无线网络不见了怎么办(解决适配器无线网络连接问题的实用方法)
- 数码常识
- 2024-11-24
- 89
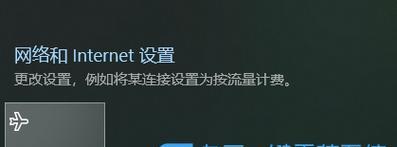
在现代社会,无线网络已经成为我们生活中必不可少的一部分。然而,有时我们可能会遇到适配器无线网络不见的问题,这给我们的使用带来了一些困扰。本文将介绍一些解决适配器无线网络...
在现代社会,无线网络已经成为我们生活中必不可少的一部分。然而,有时我们可能会遇到适配器无线网络不见的问题,这给我们的使用带来了一些困扰。本文将介绍一些解决适配器无线网络不见问题的实用方法,希望能帮助读者迅速解决这一问题。
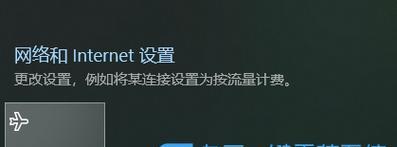
1.检查适配器状态
检查电脑上适配器的状态,确认是否正常工作。可以通过设备管理器查看适配器的状态,如果显示正常,则说明适配器工作正常。
2.重启适配器
尝试重新启动适配器来解决问题。在电脑的网络设置中,找到适配器并选择禁用,然后再选择启用,等待一段时间后看是否恢复正常。

3.检查无线网络设置
检查电脑的无线网络设置,确保已经正确连接到无线网络。可以尝试重新连接或者更改网络名称和密码来解决问题。
4.重启路由器和调制解调器
有时问题可能出在路由器或者调制解调器上,尝试重启这些设备,等待一段时间后再次连接无线网络。
5.更新适配器驱动程序
检查适配器的驱动程序是否过时,如果是,则需要更新驱动程序。可以通过设备管理器或者官方网站下载最新的适配器驱动程序。
6.检查适配器设置
检查适配器的设置,确保没有误操作导致无线网络不可见。比如,可能设置了禁用无线功能,需要重新开启。
7.使用其他设备测试
如果可能,可以尝试使用其他设备连接同一个无线网络,看是否能够正常连接。如果其他设备可以连接,那么问题可能出在适配器本身。
8.更换适配器
如果经过多次尝试仍无法解决问题,可能是适配器本身出现故障。可以考虑更换一个新的适配器来解决问题。
9.检查电脑安全软件
有时电脑上安装的安全软件可能会干扰无线网络连接。可以尝试临时关闭安全软件来看是否能够解决问题。
10.检查电脑系统更新
有时电脑系统的更新也可能导致适配器无线网络不见的问题。可以检查电脑是否有未安装的更新,如果有,则尝试安装更新后再次连接无线网络。
11.重置网络设置
尝试重置网络设置,可以通过网络和共享中心的设置来进行操作。重置后,需要重新设置无线网络连接。
12.更换无线频道
有时无线网络信号干扰可能导致适配器无线网络不见的问题。可以尝试更换无线频道,选择一个信号强度较好的频道来连接。
13.检查电脑硬件问题
有时电脑的硬件问题也可能导致适配器无线网络不见。可以检查电脑的网卡或者适配器是否松动或者损坏。
14.咨询专业技术支持
如果以上方法都无法解决问题,可以咨询专业技术支持,寻求他们的帮助和指导。
15.避免类似问题再次发生
以上解决方法,并提醒读者在使用适配器时注意保持良好的网络环境,定期更新驱动程序和系统,并避免误操作,以降低适配器无线网络不见问题再次发生的概率。
适配器无线网络不见是一个常见的问题,但通过一些实用的方法,我们可以很容易地解决这一问题。本文介绍了15个方法,希望可以帮助读者顺利解决适配器无线网络不见的问题,并避免类似问题再次发生。
适配器无线网络消失了!该怎么办
在现代社会中,无线网络已成为人们生活和工作中不可或缺的一部分。然而,有时我们可能会遇到适配器无线网络不见的问题,这将给我们的生活和工作带来很大困扰。本文将为您介绍一些解决这个问题的方法和技巧。
段落1检查适配器是否正常工作
确保适配器是否已经插入到电脑或设备的USB接口中,并且正常工作。您可以通过查看设备管理器或网络设置来确认适配器是否被识别。如果适配器没有被正确识别或出现问题,可能需要重新安装驱动程序或更换适配器。
段落2检查网络设置
在设备管理器或网络设置中,确保无线网络选项已启用。如果选项未启用,您可以尝试手动启用它,并确保选择了正确的无线网络。
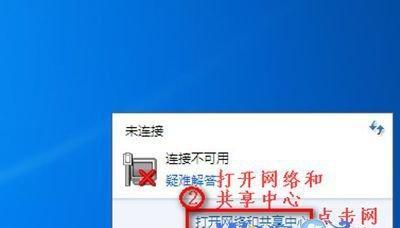
段落3重启路由器和适配器
有时,重启路由器和适配器可以解决无线网络不见的问题。您可以尝试先重启路由器,然后等待一段时间再重新启动适配器。这将使设备重新连接并刷新网络设置。
段落4检查无线网络信号强度
低信号强度可能导致无线网络不见。您可以在设备上查看无线网络信号强度指示器,并确保设备与路由器的距离不过远或有干扰物阻挡。
段落5检查网络密码和安全设置
如果您的无线网络是受密码保护的,确保您输入的密码是正确的。如果网络采用特定的安全设置,如WPA2,您也需要确保您的适配器支持该安全协议。
段落6更新适配器驱动程序
有时适配器的驱动程序可能过时或与操作系统不兼容。您可以尝试更新适配器的驱动程序,以确保其与操作系统正常工作。
段落7清除网络缓存
清除网络缓存有时可以解决一些连接问题。您可以在命令提示符中输入“ipconfig/flushdns”命令来清除DNS缓存,并尝试重新连接无线网络。
段落8禁用和重新启用适配器
通过禁用和重新启用适配器,有时可以解决一些连接问题。您可以在设备管理器中找到适配器,然后右键单击并选择“禁用”选项,等待几秒钟后再重新启用它。
段落9使用网络故障排除工具
一些操作系统提供了网络故障排除工具,可以自动识别和修复连接问题。您可以尝试运行这些工具,以寻找并解决适配器无线网络不见的问题。
段落10更换适配器或使用其他设备
如果经过多次尝试仍然无法解决问题,可能是适配器本身出现故障。您可以考虑更换适配器或尝试连接其他设备来确定是否为适配器的问题。
段落11联系网络服务提供商
如果无法解决适配器无线网络不见的问题,可能是由于网络服务提供商的问题。您可以联系他们的技术支持团队,获取进一步的帮助和指导。
段落12保持适配器和设备更新
定期更新适配器和设备的驱动程序、操作系统和安全补丁是预防和解决适配器无线网络问题的有效方法。确保您始终使用最新的软件和固件版本。
段落13避免干扰
有时,其他无线设备或电子设备可能会干扰无线网络信号。尽量避免将无线路由器放置在靠近其他电子设备的位置,以减少干扰的可能性。
段落14咨询专业人士的帮助
如果您无法解决适配器无线网络不见的问题,可以寻求专业人士的帮助。网络工程师或技术支持团队可能能够为您提供更高级的解决方案。
段落15
适配器无线网络不见的问题可能是由于多种因素引起的,包括适配器故障、网络设置问题、信号强度不足等。通过仔细检查和尝试一些常见的解决方法,您通常可以解决这个问题并恢复无线连接。
适配器无线网络不见可能给我们的生活和工作带来很多麻烦,但我们可以通过一些简单的步骤来解决这个问题。无论是检查适配器是否正常工作,还是检查网络设置和信号强度,或者尝试重新启动适配器和清除网络缓存,这些方法都可以帮助您重新连接无线网络。如果一切尝试都失败,不要忘记寻求专业人士的帮助。最重要的是,保持适配器和设备更新,并注意避免干扰,以确保您始终拥有稳定的无线连接。
本文链接:https://www.usbzl.com/article-32774-1.html

