电脑DNS配置错误导致网络无法连接问题的解决方法(解决电脑DNS配置错误的常见方法及注意事项)
- 电子知识
- 2024-11-25
- 733
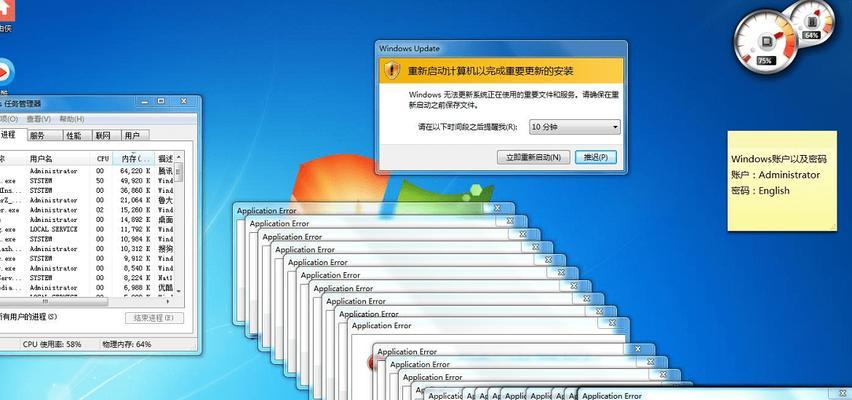
在我们日常使用电脑上网过程中,有时会遇到突然无法连接网络的问题,而经过排查,发现是由于电脑的DNS配置错误所致。DNS(DomainNameSystem)是指将域名转换...
在我们日常使用电脑上网过程中,有时会遇到突然无法连接网络的问题,而经过排查,发现是由于电脑的DNS配置错误所致。DNS(DomainNameSystem)是指将域名转换为IP地址的系统,而配置错误会导致电脑无法准确访问目标网站。本文将介绍解决电脑DNS配置错误的常见方法及注意事项,帮助读者更好地应对此类问题。
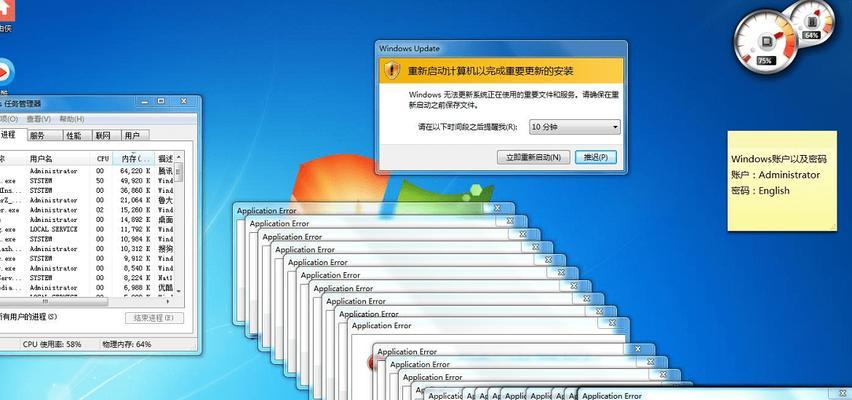
检查网络连接状态
首先需要确保电脑的网络连接正常,可通过查看网络图标或在命令提示符中输入“ipconfig”命令进行确认。如果显示“无法连接”或“网络已断开”的信息,则需要先检查并修复网络连接问题。
确认DNS服务器设置
进入电脑的网络适配器设置界面,查看DNS服务器设置是否正确。一般情况下,可以选择自动获取DNS服务器地址,也可以手动设置主、备用DNS服务器地址。确保这些地址没有错误或与其他网络冲突。
尝试刷新DNS缓存
打开命令提示符,输入“ipconfig/flushdns”命令来清空电脑的DNS缓存。这样可以清除旧的、错误的DNS记录,使电脑重新获取最新的DNS信息。
修改DNS服务器地址
如果自动获取DNS服务器地址无法解决问题,可以尝试手动设置其他可靠的DNS服务器地址,如GoogleDNS(8.8.8.8和8.8.4.4)或阿里云DNS(223.5.5.5和223.6.6.6)。修改后,重新连接网络并测试是否能够正常访问网站。
检查防火墙设置
有时防火墙会阻止电脑与特定的DNS服务器进行通信,导致配置错误。需要检查防火墙设置,确保允许与DNS服务器建立连接。
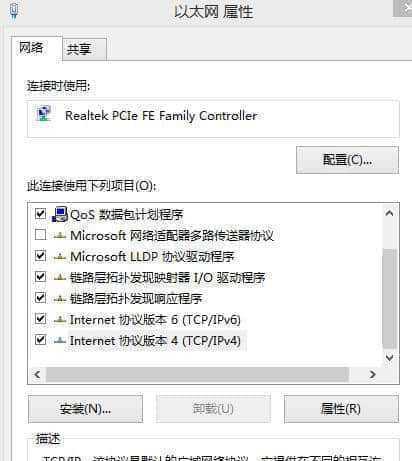
重启路由器和电脑
有时候只需简单地将电脑和路由器重启一次,就能够解决DNS配置错误的问题。这是因为重启会刷新网络连接,使电脑重新获取正确的DNS配置。
更新网络适配器驱动程序
如果网络适配器驱动程序过期或损坏,也可能导致DNS配置错误。通过更新驱动程序,可以解决这类问题。可以前往设备管理器中,找到网络适配器,右键选择“更新驱动程序”。
排查其他网络设备
在确定问题不是由电脑本身造成后,还可以检查其他网络设备,如路由器、调制解调器等。有时候这些设备的配置或设置问题也会导致DNS配置错误。
联系网络服务提供商
如果经过以上方法仍然无法解决DNS配置错误,可能是由于网络服务提供商的服务器故障或网络故障所致。此时可以联系网络服务提供商,寻求他们的技术支持。
避免常见错误
在进行DNS配置时,要避免常见的错误,例如输错了DNS服务器地址、不正确地配置了子网掩码等。要仔细检查每个设置,确保没有错误。
使用网络故障排除工具
一些网络故障排除工具可以帮助诊断并解决DNS配置错误问题。Windows系统自带的“网络诊断”功能,可以自动检测并修复一些常见的网络连接问题。
备份和恢复DNS配置
对于频繁出现DNS配置错误的情况,建议备份原有的DNS配置,并在需要时进行恢复。这样可以减少手动重新配置的麻烦。
定期更新操作系统和安全补丁
操作系统和安全补丁的更新可能包含修复DNS配置错误的补丁程序。定期更新操作系统和安全补丁,可以防止一些已知的网络连接问题。
参考官方文档和技术支持论坛
如果遇到复杂的DNS配置错误问题,可以参考官方文档和技术支持论坛。这些资源通常提供了详细的故障排除步骤和解决方案。
本文介绍了解决电脑DNS配置错误的常见方法及注意事项,包括检查网络连接状态、确认DNS服务器设置、刷新DNS缓存、修改DNS服务器地址等。在遇到电脑无法上网的问题时,读者可以根据这些方法逐步排查和解决DNS配置错误,恢复正常的网络连接。
解决电脑DNS配置错误的方法
在使用电脑上网时,有时候会遇到DNS配置错误导致无法上网的情况。DNS(DomainNameSystem)是将域名转换为IP地址的系统,当DNS配置错误时,电脑无法正确解析域名,从而无法访问互联网。本文将介绍一些解决电脑DNS配置错误的方法,帮助读者快速修复问题。
检查网络连接是否正常
检查电脑与路由器之间的网络连接是否正常,可以通过查看网络连接图标或使用ping命令来判断。如果连接正常,但无法上网,则可能是DNS配置错误导致。
清空DNS缓存
DNS缓存是计算机中存储已解析域名和对应IP地址的临时文件,在某些情况下会导致DNS配置错误。可以通过打开命令提示符窗口,输入“ipconfig/flushdns”命令来清空DNS缓存。
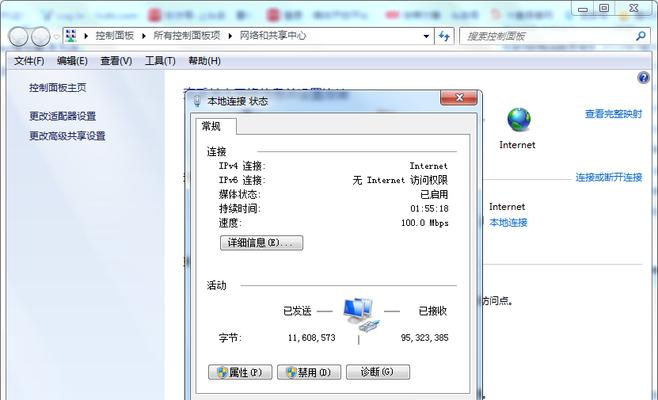
更换DNS服务器地址
如果DNS服务器出现故障或配置不正确,也会导致DNS配置错误。可以手动更换电脑的DNS服务器地址,将其改为公共DNS服务器如谷歌的8.8.8.8和8.8.4.4。
检查DNS设置是否正确
在电脑的网络连接属性中,可以手动配置DNS服务器地址。确保所配置的DNS地址是正确的,如果不确定可以将其改为自动获取DNS服务器地址。
重启路由器和电脑
有时候,重启路由器和电脑可以解决临时的DNS配置错误问题。关闭电脑和路由器,待一段时间后重新开启,再次尝试上网。
使用网络故障排除工具
现代操作系统中通常都带有网络故障排除工具,可以使用该工具来自动检测和修复网络问题,包括DNS配置错误。
检查防火墙设置
防火墙可能会阻止电脑与DNS服务器之间的通信,导致DNS配置错误。检查防火墙设置,确保允许与DNS服务器的通信。
更新网络适配器驱动程序
过时或损坏的网络适配器驱动程序也可能导致DNS配置错误。可以通过更新或重新安装网络适配器驱动程序来解决该问题。
暂时禁用安全软件
某些安全软件可能会干扰网络连接,导致DNS配置错误。可以尝试暂时禁用安全软件,然后重新尝试上网。
查找并修复网络故障
使用网络故障排除工具或其他网络故障诊断工具,来查找并修复可能导致DNS配置错误的其他网络问题。
检查网络电缆连接
确保电脑与路由器之间的网络电缆连接牢固且正确。松动或损坏的网络电缆也可能导致DNS配置错误。
检查网络设备是否正常工作
除了路由器和电脑,还有其他网络设备如网络交换机或网络扩展器等。检查这些设备是否正常工作,是否存在故障导致DNS配置错误。
使用系统还原
如果之前的网络设置正常,但最近出现DNS配置错误,可以尝试使用系统还原将计算机恢复到之前的状态。
寻求专业帮助
如果尝试了以上方法仍然无法解决DNS配置错误,可以寻求专业的技术支持来帮助解决问题。
本文介绍了一些解决电脑DNS配置错误的方法,包括检查网络连接、清空DNS缓存、更换DNS服务器地址、检查DNS设置、重启路由器和电脑等。读者可以根据具体情况尝试这些方法来解决电脑上网问题。如果问题仍然存在,建议寻求专业帮助。
本文链接:https://www.usbzl.com/article-32748-1.html

