如何在新电脑只有一个C盘的情况下进行分区(从单一C盘到多分区)
- 网络技术
- 2024-11-29
- 48
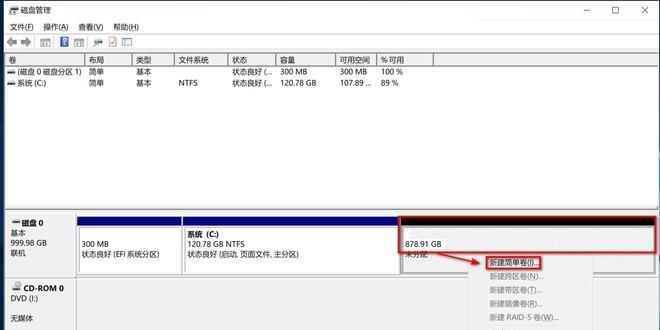
对于许多新购买的电脑,常常只有一个C盘,这使得存储和管理文件变得困难。然而,通过合理的分区策略,我们可以轻松解决这个问题。本文将介绍如何在新电脑只有一个C盘的情况下进行...
对于许多新购买的电脑,常常只有一个C盘,这使得存储和管理文件变得困难。然而,通过合理的分区策略,我们可以轻松解决这个问题。本文将介绍如何在新电脑只有一个C盘的情况下进行分区,帮助读者提高文件管理效率和存储空间利用率。
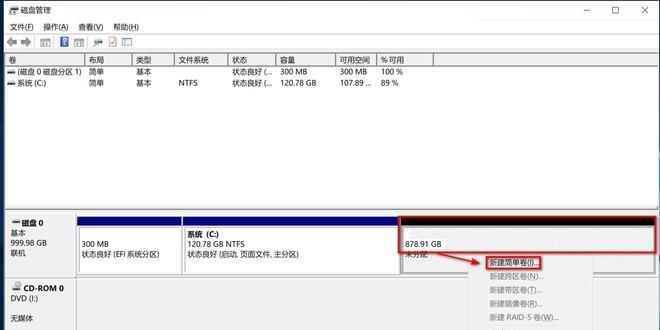
为什么需要分区
在新电脑只有一个C盘的情况下,所有的文件都会存储在同一个分区中,容易导致空间不足和文件混乱的问题。分区是必要的操作,可以将硬盘分为多个独立的部分,使文件分类更加清晰。
备份重要数据
在进行分区之前,一定要记得备份重要的数据。虽然分区过程中通常不会删除文件,但出现意外情况时,备份可以避免数据丢失的风险。
选择适当的分区工具
有许多分区工具可供选择,如Windows自带的磁盘管理器、第三方软件等。根据自己的需求和操作习惯选择合适的工具进行分区操作。
了解不同的分区类型
常见的分区类型有主分区、扩展分区和逻辑分区。主分区用于安装操作系统,扩展分区可以进一步划分为多个逻辑分区,每个逻辑分区都可以独立使用。
划定分区大小
在进行分区时,要根据自己的需求和硬盘容量来确定每个分区的大小。可以将系统盘分配较大的空间,而将其他数据盘分配合适的空间。

创建新分区
根据自己选择的分区工具,可以通过相应的操作进行新分区的创建。一般情况下,只需要指定新分区的大小和文件系统类型即可完成创建。
格式化新分区
新分区创建完成后,需要进行格式化操作以使其可用。格式化会清空新分区中的数据,请确保已经备份了重要数据。
设置新分区盘符
为了方便管理,可以为新创建的分区设置一个独立的盘符。在格式化完成后,通过操作系统提供的工具可以进行盘符设置。
移动文件到新分区
现有的文件可以通过复制、剪切等操作移动到新分区中。这样可以使C盘腾出更多空间,提高系统的运行效率。
安装程序到指定分区
在分区创建完成后,可以选择将一些常用的程序安装到指定的分区中,以减少C盘的占用空间,使系统更为稳定。
注意事项
分区操作涉及到硬盘的重要设置,务必要小心操作,避免误操作导致数据丢失。同时,在进行分区操作前最好关闭所有运行的程序。
动态分区管理
如果对分区进行频繁的调整,可以选择动态分区管理。动态分区可以在不重新格式化硬盘的情况下调整分区大小。
合理规划分区策略
在进行分区时,可以根据个人需求和使用习惯进行合理规划。将C盘用于安装操作系统和常用程序,将D盘用于存储个人文件,将E盘用于备份等。
定期清理和整理分区
定期清理和整理分区可以提高硬盘的读写速度和文件的查找效率。可以使用系统自带的磁盘清理工具或第三方软件进行清理和整理操作。
通过合理的分区操作,我们可以将新电脑的单一C盘划分为多个独立的分区,提高存储和文件管理的效率。在进行分区前要备份重要数据,并选择适当的分区工具。根据自己的需求划定分区大小,创建新分区并进行格式化、盘符设置、文件移动等操作。同时,定期清理和整理分区可以保持硬盘的良好状态。
如何将只有一个C盘的新电脑进行分区
在购买新电脑时,往往会发现只有一个C盘的情况,这意味着所有的文件和程序都会存储在同一个分区中。然而,过多的文件和程序会导致C盘空间不足,影响电脑性能。对新电脑进行分区是非常必要的。本文将介绍如何将只有一个C盘的新电脑进行分区,为不同类型的文件和程序提供独立的存储空间。
1.如何准备分区工作?-了解磁盘管理工具及其功能
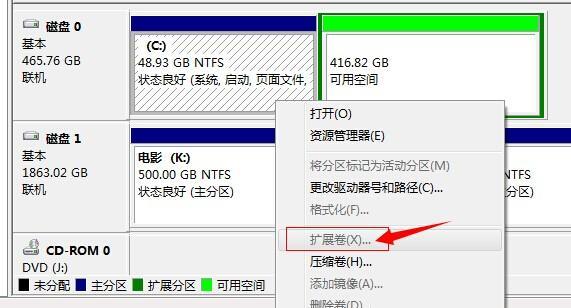
在开始分区之前,我们需要了解磁盘管理工具。这些工具可以帮助我们创建、删除、格式化和调整磁盘分区。Windows系统自带的“磁盘管理”工具是一个很好的选择。在准备分区工作时,我们需要明确每个分区的用途和大小。
2.创建新的分区-分配额外的存储空间
在磁盘管理工具中,我们可以看到当前的C盘以及其它未分配的空间。我们可以利用这些未分配的空间来创建新的分区。点击右键,选择“新建简单卷”选项,按照向导的指示进行操作。在此过程中,我们可以指定新分区的大小、文件系统和驱动器号等信息。
3.格式化新分区-准备新分区进行使用
创建新分区后,我们需要对其进行格式化。格式化是为了在新分区中创建文件系统,并准备好存储数据的结构。在磁盘管理工具中,选择新分区,点击右键,选择“格式化”选项。按照提示选择文件系统类型和命名方式,并启动格式化过程。
4.调整分区大小-灵活管理存储空间
如果我们觉得新分区的大小不合适,可以使用磁盘管理工具进行调整。选择已有的分区,点击右键,选择“收缩卷”或“扩展卷”选项,根据需要调整分区大小。这样,我们就可以根据实际需求来合理分配存储空间。
5.分配驱动器号-区分不同分区
驱动器号是用来标识不同分区的字母符号。在某些情况下,系统可能会自动为新分区分配一个驱动器号。然而,我们也可以手动分配驱动器号,以便更好地区分不同分区。在磁盘管理工具中,选择新分区,点击右键,选择“更改驱动器号和路径”选项,根据需要进行设置。
6.分配标签-方便管理不同分区
除了驱动器号,我们还可以为不同分区分配标签。标签可以为分区命名,使我们能够更方便地管理和识别不同分区。在磁盘管理工具中,选择新分区,点击右键,选择“属性”选项,在标签栏中输入合适的名称。
7.指定默认安装路径-避免C盘空间过载
在进行软件安装时,默认情况下,程序会安装到系统盘C盘中。这会导致C盘空间过载的问题。为了避免这个问题,我们可以在安装软件时手动指定安装路径为其他分区。这样可以减轻C盘的负担,提高整体性能。
8.移动已有文件-释放C盘空间
对于已经存储在C盘中的文件,我们可以通过移动到其他分区来释放C盘空间。选择需要移动的文件,右键点击,选择“剪切”,然后粘贴到目标分区中即可。
9.备份重要文件-防止数据丢失
在进行分区操作前,我们需要意识到存在数据丢失的风险。在进行分区操作之前,务必备份重要的文件和数据。这样即使出现意外,我们也能够恢复数据。
10.设置定期清理-维持良好的系统性能
为了维持良好的系统性能,定期清理分区是必不可少的。可以使用系统自带的磁盘清理工具,或者第三方软件来清理垃圾文件、临时文件和其他不必要的文件。
11.分配合理的存储空间-确保各分区充足
在进行分区时,我们应该根据实际需求来合理分配存储空间。将常用的程序和文件存储在C盘中,而将较大的文件和不常用的程序存储在其他分区中,确保各分区都有足够的空间。
12.注意操作安全-避免误操作造成损失
在进行分区操作时,我们需要格外小心,避免误操作造成损失。在分区之前,仔细阅读相关的指导手册和教程,了解操作步骤,并确保备份数据以防万一。
13.定期检查分区-发现并解决问题
定期检查分区的状态是非常重要的。我们可以使用磁盘管理工具来检查分区的健康状态,发现并解决可能存在的问题。如果发现分区异常,及时采取措施修复。
14.考虑使用第三方分区工具-功能更强大
尽管Windows系统自带的磁盘管理工具已经足够使用,但有时我们可能需要更强大的功能来完成特殊的分区操作。这时可以考虑使用一些第三方分区工具,如EaseUSPartitionMaster等。
15.-合理分区提升电脑性能
将只有一个C盘的新电脑进行分区可以提高电脑的性能和整体效率。通过创建、格式化和调整分区大小,我们可以为不同类型的文件和程序提供独立的存储空间。同时,合理分配存储空间、定期清理分区和注意操作安全也是保持良好系统性能的关键。所以在购买新电脑后,不妨进行分区操作,让你的电脑更加高效和可靠。
本文链接:https://www.usbzl.com/article-32719-1.html

