如何将笔记本电脑设置为WiFi热点(简单易懂的设置步骤)
- 电子知识
- 2024-11-25
- 89

在现代社会,无线网络已经成为了人们生活中不可或缺的一部分。有时候我们可能需要在没有WiFi的地方连接其他设备上网,这时候将笔记本电脑设置为WiFi热点就是一个很好的解决...
在现代社会,无线网络已经成为了人们生活中不可或缺的一部分。有时候我们可能需要在没有WiFi的地方连接其他设备上网,这时候将笔记本电脑设置为WiFi热点就是一个很好的解决办法。本文将教你如何简单地将笔记本电脑设置为WiFi热点,方便你的日常使用。

一、确定笔记本电脑是否支持热点功能
二、打开网络和共享中心,选择"更改适配器设置"
三、找到用于连接上网的网络适配器,并右键点击选择"属性"
四、点击"共享"选项卡,勾选"允许其他网络用户通过此计算机的Internet连接来连接"
五、在"家庭网络连接"下拉菜单中选择"以太网"
六、点击确定按钮保存更改并关闭窗口
七、返回到网络和共享中心,点击"设置新连接或网络"
八、选择"设置无线自承载网络"
九、在弹出窗口中输入热点名称和密码,并点击下一步
十、点击"关闭"按钮完成设置
十一、如何连接笔记本电脑设置的WiFi热点
十二、打开其他设备的WiFi设置,搜索可用的网络
十三、找到并选择你设置的WiFi热点
十四、输入密码连接WiFi热点
十五、成功连接上WiFi热点,开始享受无线上网的乐趣
通过以上简单的设置步骤,你可以轻松地将笔记本电脑变身为一个WiFi热点,方便其他设备连接上网。无论是在旅途中、办公室或者没有网络覆盖的地方,都可以通过笔记本电脑的热点功能实现无线上网。希望本文对你有所帮助!
如何在笔记本电脑上设置WiFi热点
在现代生活中,无线网络已成为我们工作和娱乐的重要一环。而在某些场景下,我们可能需要将笔记本电脑设置成为一个WiFi热点,方便其他设备连接并共享网络。本文将为大家介绍如何在笔记本电脑上轻松设置WiFi热点,并提供一些实用技巧与注意事项。
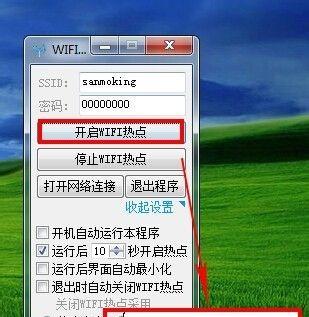
段落
1.检查硬件和系统要求
在开始设置之前,确保您的笔记本电脑支持无线网卡和运行Windows10或更高版本的操作系统。这些是设置WiFi热点的基本要求。
2.打开网络和共享中心
点击任务栏右下角的网络图标,选择“打开网络和共享中心”。这个控制面板将帮助您进行相关的网络设置。
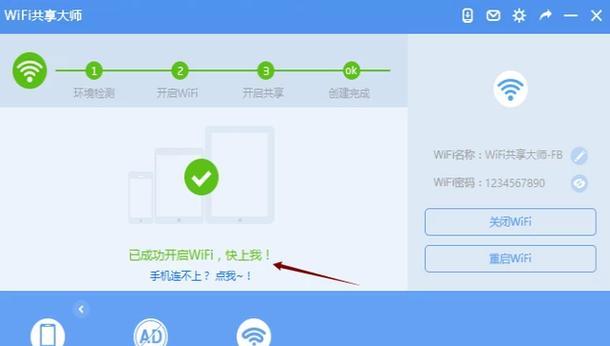
3.点击“更改适配器设置”
在网络和共享中心界面中,点击左侧菜单栏的“更改适配器设置”链接,以便查看您的网络连接。
4.右键点击无线网络适配器
在适配器设置页面中,找到您的无线网络适配器。一般来说,它将被标记为“Wi-Fi”或具有类似的名称。右键点击该适配器并选择“属性”。
5.点击“共享”选项卡
在适配器属性窗口中,点击上方的“共享”选项卡。这是设置WiFi热点所需的关键页面。
6.启用“允许其他网络用户通过此计算机的Internet连接进行连接”
在共享选项卡中,勾选“允许其他网络用户通过此计算机的Internet连接进行连接”复选框。这将允许其他设备通过您的笔记本电脑访问互联网。
7.选择无线网络连接类型
在共享选项卡下方的“家庭网络连接”下拉菜单中,选择无线网络连接类型,一般为“Wi-Fi”。
8.确定共享设置
点击“确定”按钮以保存所做的更改,并关闭适配器属性窗口。
9.配置WiFi热点名称和密码
返回网络和共享中心页面,点击左侧菜单栏的“更改适配器设置”,找到已启用共享的无线网络适配器。右键点击并选择“状态”,然后点击“详细信息”按钮。在弹出窗口中,可以设置WiFi热点的名称和密码。
10.连接其他设备
现在,您的笔记本电脑已经成为一个WiFi热点。使用其他设备,如手机或平板电脑,在无线网络列表中找到您设置的热点名称,输入密码即可连接。
11.确认连接成功
在连接设备后,确保其他设备可以成功访问互联网。您可以通过浏览器访问网页或使用其他应用程序进行测试。
12.关闭WiFi热点
在不需要使用WiFi热点时,可以返回共享选项卡,取消勾选“允许其他网络用户通过此计算机的Internet连接进行连接”复选框,然后保存并关闭设置。
13.额外技巧与注意事项
-确保您的笔记本电脑有足够的电量和稳定的电源供应,以避免热点中断。
-设置一个强密码来保护您的WiFi热点,以防止未经授权的访问。
-确保您的笔记本电脑上没有运行任何可能干扰WiFi信号的应用程序或服务。
14.解决常见问题
-如果其他设备无法连接到您的WiFi热点,请检查无线网络适配器的驱动程序是否正常安装。
-如果连接速度较慢,尝试将笔记本电脑与其他设备的距离拉近,或者更换更强大的无线网卡。
15.
通过简单的设置步骤,您可以在笔记本电脑上轻松设置WiFi热点,并与其他设备共享网络连接。记住保持网络安全,并根据需求合理使用WiFi热点功能。享受便捷的无线网络吧!
本文链接:https://www.usbzl.com/article-32708-1.html

