掌握Win10任务管理器的使用技巧(打开)
- 电子知识
- 2024-11-25
- 107
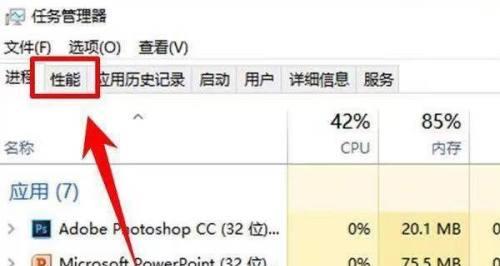
随着计算机技术的不断发展,Win10任务管理器作为一款强大而实用的工具,在我们日常使用计算机过程中起着重要的作用。通过使用Win10任务管理器,我们可以轻松地查看系统资...
随着计算机技术的不断发展,Win10任务管理器作为一款强大而实用的工具,在我们日常使用计算机过程中起着重要的作用。通过使用Win10任务管理器,我们可以轻松地查看系统资源的使用情况、结束卡顿进程、优化系统性能等。然而,对于一些新手用户来说,如何正确打开Win10任务管理器可能还存在一些困惑。本文将为大家详细介绍Win10任务管理器的打开方法以及一些常用功能的使用技巧,帮助读者更好地掌握和应用这款工具。
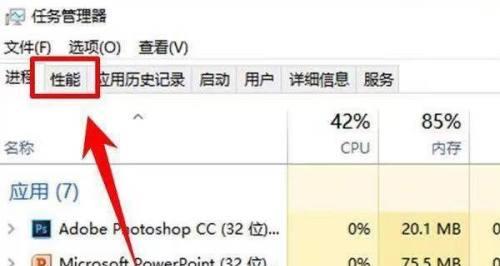
一:Win10任务管理器的快捷键打开方法
通过使用快捷键组合"Ctrl+Shift+Esc"可以快速打开Win10任务管理器。这种方法简单方便,适用于在任何情况下都能快速调出任务管理器的场景。
二:通过右键点击任务栏打开
在任务栏上空白处右键点击,会弹出一个菜单,选择其中的"任务管理器"即可打开Win10任务管理器。这种方法适合于习惯使用鼠标操作的用户。
三:使用Win+X菜单
通过按下Win+X键,可以快速调出Win10开始菜单的扩展菜单,其中包含"任务管理器"选项,点击即可打开任务管理器。这种方法适合于喜欢使用键盘操作的用户。
四:从任务栏右击开始菜单图标打开
在任务栏上找到开始菜单图标,右键点击,可以在弹出的菜单中选择"任务管理器"选项,然后任务管理器就会打开。这种方法比较方便,适用于任务栏上没有空白处或者不想用快捷键打开任务管理器的用户。
五:Win10任务管理器的界面概览
打开Win10任务管理器后,我们将看到一个界面,其中包含多个标签页,例如"进程"、"性能"、"应用程序"等。这些标签页提供了不同的信息和操作选项,方便我们进行系统管理和性能监控。

六:进程标签页的使用技巧
在进程标签页中,我们可以查看当前正在运行的所有进程,并了解它们所占用的系统资源。我们可以根据需要对进程进行排序、结束特定进程以及设置优先级等操作。
七:性能标签页的使用技巧
在性能标签页中,我们可以查看CPU、内存、磁盘和网络等系统资源的使用情况。通过观察图表和数据,我们可以分析系统性能状况,并针对性地进行调整和优化。
八:应用程序标签页的使用技巧
应用程序标签页展示了所有当前正在运行的应用程序,我们可以通过该标签页快速切换和关闭应用程序。还可以查看应用程序的资源占用情况,以便进行进一步的管理。
九:启动标签页的使用技巧
启动标签页显示了开机自启动的应用程序列表,我们可以在这里禁用或启用某些应用程序的自动启动功能,从而提升系统的启动速度。
十:服务标签页的使用技巧
服务标签页列出了所有正在运行的Windows服务,我们可以在这里停止或启动某些服务,从而对系统进行管理和优化。
十一:详细信息标签页的使用技巧
详细信息标签页提供了更加详细的进程信息,包括进程的PID、CPU、内存占用等数据。通过这些信息,我们可以更精确地了解进程的性能表现和资源占用情况。
十二:用户标签页的使用技巧
用户标签页显示了当前登录的用户以及他们的会话信息。我们可以在这里注销、断开或连接会话,方便管理多个用户账户。
十三:性能图表的使用技巧
Win10任务管理器中的性能标签页提供了丰富的图表,用于展示系统资源的使用情况。我们可以通过选择不同的图表类型和时间范围,进行更详细的性能分析和监控。
十四:快速访问常用功能的快捷键
Win10任务管理器中有一些常用功能可以通过快捷键来快速访问,例如"结束进程"可以使用"Delete"键、"新建任务"可以使用"Ctrl+Shift+Enter"等。掌握这些快捷键可以提高我们的工作效率。
十五:Win10任务管理器的重要性和使用
Win10任务管理器作为一个系统管理和性能监控的工具,在我们使用计算机时起着重要的作用。通过本文的介绍,我们了解了Win10任务管理器的打开方法和各个标签页的功能使用技巧,帮助读者更好地掌握和应用这款工具,从而提升计算机的性能和效率。
Win10任务管理器作为一款强大实用的工具,通过掌握它的打开方法和各个标签页的使用技巧,我们可以更好地管理和优化系统资源,提高计算机的性能和效率。无论是通过快捷键、右键点击任务栏还是使用Win+X菜单,我们都可以快速打开任务管理器。在任务管理器的各个标签页中,我们可以查看系统资源的使用情况、结束进程、管理应用程序等。同时,通过性能图表和详细信息,我们可以进行系统性能分析和监控。掌握Win10任务管理器的使用技巧,将有助于我们更好地管理和优化计算机系统。
Win10任务管理器的使用指南
在Win10操作系统中,任务管理器是一个非常重要的工具,它可以帮助用户监控和管理计算机上运行的进程和应用程序。本文将详细介绍如何打开Win10任务管理器以及它的功能和一些使用技巧,帮助读者更好地利用任务管理器来提高计算机的性能和效率。
打开Win10任务管理器的几种方法
1.使用快捷键Ctrl+Shift+Esc打开任务管理器
2.通过右键点击任务栏,选择“任务管理器”来打开

3.使用Ctrl+Alt+Del组合键打开安全选项菜单,然后选择“任务管理器”
了解任务管理器的界面和基本功能
1.标签页介绍:进程、性能、应用、启动、用户、详细信息等标签的功能和作用
2.进程标签页:显示正在运行的进程和应用程序,并提供结束进程、设置优先级等操作选项
3.性能标签页:实时显示计算机的性能数据,如CPU、内存、硬盘和网络的使用情况
4.应用标签页:显示当前正在运行的应用程序,并提供关闭、刷新等操作选项
5.启动标签页:列出系统启动时自动运行的程序,并提供禁用、启用等操作选项
6.用户标签页:显示当前登录用户的进程和应用程序
7.详细信息标签页:提供更详细的进程信息和资源使用情况
利用任务管理器提高计算机性能和效率的技巧
1.结束不响应的应用程序或进程
2.设置高优先级来提升某些应用程序的运行速度
3.禁用不必要的启动程序,加快系统启动速度
4.监控CPU、内存和网络的使用情况,及时发现异常情况
5.查看应用程序的资源使用情况,优化系统资源分配
6.管理后台运行的进程,确保系统安全和稳定运行
7.利用任务管理器监控应用程序的启动时间和运行时间
8.导出进程列表或资源使用情况报告,方便分析和排查问题
9.利用任务管理器快速打开常用工具和系统设置
10.了解任务管理器中的其他高级功能和选项
如何应对任务管理器故障和常见问题
1.无法打开任务管理器的解决方法
2.任务管理器界面显示异常或缺失的解决方法
3.任务管理器无法结束进程或关闭应用程序的解决方法
4.任务管理器在使用过程中出现卡顿或崩溃的解决方法
Win10任务管理器是一个强大而实用的工具,通过熟练使用它可以帮助我们更好地管理和优化计算机的性能和效率。本文介绍了打开任务管理器的几种方法,以及任务管理器的界面、基本功能和使用技巧,希望对读者能够有所帮助。同时,我们也提到了一些常见问题的解决方法,以便读者在遇到故障时能够及时应对。
本文链接:https://www.usbzl.com/article-32664-1.html

