如何简单设置每天定时关机时间((轻松管理电脑的开关时间)
- 电脑设备
- 2024-11-23
- 2
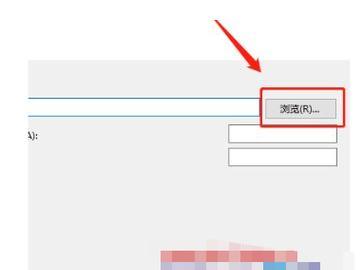
在现代社会,人们每天都与电脑打交道,而合理安排电脑使用时间可以帮助提高工作和生活效率。本文将介绍如何在Win10操作系统中简单设置每天定时关机时间,帮助您更好地管理电脑...
在现代社会,人们每天都与电脑打交道,而合理安排电脑使用时间可以帮助提高工作和生活效率。本文将介绍如何在Win10操作系统中简单设置每天定时关机时间,帮助您更好地管理电脑的开关时间,达到提高效率的目的。
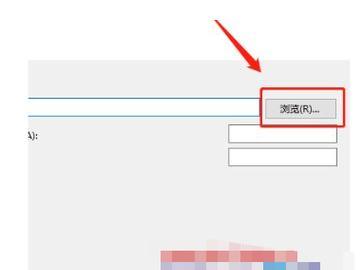
一、了解Win10系统的关机计划功能
通过设置Win10系统的关机计划功能,您可以轻松地设置每天定时关机时间,让电脑在您设定的时间自动关机,从而避免长时间无意义地使用电脑。
二、打开关机计划设置界面
在Win10系统中,打开关机计划设置界面的方式有多种,包括使用快捷键、开始菜单以及控制面板等方式。本段落将详细介绍这些打开关机计划设置界面的方法。
三、设置每天定时关机时间
通过打开关机计划设置界面,您可以设置每天定时关机的具体时间。本段落将详细描述如何在界面中进行时间设定,并给出一些建议来帮助您选择最适合的关机时间。
四、选择关机模式
除了设置每天定时关机的时间,您还可以选择关机模式。本段落将介绍不同的关机模式,包括立即关机、休眠和待机等,以帮助您根据实际需求做出最佳选择。
五、设置提醒功能
为了避免在关机前忘记保存工作或关闭重要应用程序,您可以设置关机提醒功能。本段落将详细介绍如何在Win10系统中设置关机提醒,以免造成不必要的麻烦。

六、自动启动和关闭特定程序
如果您希望在每天定时关机前自动关闭某些特定程序,或者在开机后自动启动某些程序,Win10系统也提供了相应的功能。本段落将教您如何利用这些功能来更好地管理电脑的开关时间。
七、应对突发情况的处理方法
有时候,在设定好每天定时关机时间后,可能会有一些突发情况需要延迟关机或者立即关机。本段落将介绍如何应对这些突发情况,并给出相应的解决方法。
八、使用命令行进行关机设置
除了通过图形界面设置关机时间外,Win10系统还支持使用命令行进行关机设置。本段落将简单介绍如何利用命令行来设置每天定时关机时间。
九、关机计划设置的高级选项
除了基本的关机计划设置,Win10系统还提供了一些高级选项,可以满足不同用户的需求。本段落将介绍这些高级选项,并给出一些使用建议。
十、如何取消每天定时关机设置
如果您不再需要每天定时关机功能,或者想要更改关机时间,Win10系统也提供了简单的取消设置方法。本段落将详细介绍如何取消每天定时关机设置。
十一、使用第三方软件进行关机管理
除了Win10系统自带的关机计划功能外,还有许多第三方软件可以帮助您更方便地管理电脑的开关时间。本段落将推荐一些值得尝试的第三方软件,并简单介绍它们的使用方法。
十二、常见问题解答
在使用关机计划功能的过程中,可能会遇到一些常见问题。本段落将列举并解答一些常见问题,帮助您更好地理解和使用关机计划功能。
十三、关机计划管理的注意事项
在使用关机计划功能时,还有一些注意事项需要遵守,以避免出现一些潜在问题。本段落将介绍这些注意事项,并给出相应的建议。
十四、关机计划功能的其他应用场景
除了定时关机,关机计划功能还可以应用于其他场景,如定时重启、定时休眠等。本段落将简单介绍这些应用场景,并展示如何设置。
十五、
通过简单设置每天定时关机时间,您可以更好地管理电脑的开关时间,提高工作和生活效率。本文详细介绍了在Win10系统中如何设置每天定时关机时间的方法和注意事项,希望能对您有所帮助。
如何在Win10上简单设置每天定时关机时间
在日常使用电脑的过程中,有时候需要设定电脑在特定时间自动关机,以节省能源或者避免长时间运行而导致电脑性能下降。而在Win10系统中,设置定时关机时间是非常简单的。本文将向大家介绍如何在Win10系统上进行设置。
1.打开电源和睡眠设置

-打开“设置”应用
-选择“系统”
-点击“电源和睡眠”
2.进入“电源和睡眠”设置页面
-在左侧菜单中选择“电源和睡眠”
-在右侧找到“进阶电源选项”
3.进入“进阶电源选项”页面
-点击“进阶电源选项”下的“更改计划设置”
-找到并点击“更改高级电源设置”
4.定时关机选项的位置
-在弹出的“电源选项”对话框中,找到“睡眠”下的“关机后”选项
5.设置定时关机时间
-点击“关机后”下的“计划设置”
-在弹出的对话框中选择“在每天的特定时间”
6.选择定时关机的具体时间
-在弹出的对话框中,选择合适的关机时间
-点击“确定”按钮保存设置
7.完成定时关机时间设置
-回到“电源选项”对话框
-点击“确定”按钮关闭对话框
8.测试定时关机设置是否成功
-在设定的定时关机时间到达之前,正常使用电脑
-观察电脑是否会在设定的时间自动关机
9.如何取消定时关机设置
-打开“进阶电源选项”
-找到“睡眠”下的“关机后”选项
-点击“关机后”下的“计划设置”
-在弹出的对话框中选择“不执行任务”
10.设置多个定时关机时间
-在“计划设置”对话框中点击“添加”
-设定多个定时关机时间并保存
11.如何修改已设定的定时关机时间
-打开“进阶电源选项”
-找到“睡眠”下的“关机后”选项
-点击“关机后”下的“计划设置”
-在弹出的对话框中选择要修改的定时关机任务
-进行修改并保存
12.预留时间给电脑关闭程序
-在设定定时关机时间时,可以提前几分钟预留给电脑关闭程序
-避免关机时未保存的工作丢失
13.设置定时关机的注意事项
-注意在设定定时关机时间时,不要选择正在进行重要任务的时间段
-避免意外关机导致数据丢失
14.定时关机对电脑的好处
-定时关机可以节省能源,降低电费支出
-避免长时间运行导致电脑性能下降
15.
通过上述的步骤,我们可以轻松在Win10系统中设置每天定时关机时间。合理利用定时关机功能,不仅可以节约能源,还可以避免电脑长时间运行导致性能下降的问题。大家可以根据自己的实际需求,设置适合自己的定时关机时间。
本文链接:https://www.usbzl.com/article-32632-1.html

