Windows10设置保护色,让你的Word体验焕然一新(以设置保护色为主题)
- 数码常识
- 2024-11-22
- 52
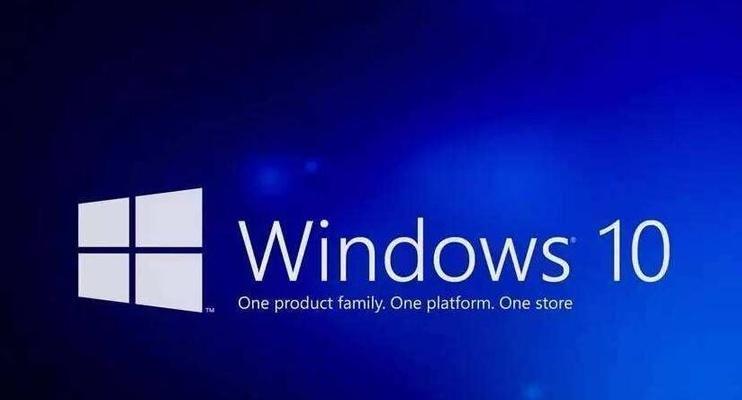
在Windows10中,你可以通过设置保护色来个性化你的操作系统。而这个功能不仅仅局限于桌面背景和窗口颜色,它还能够应用到你的Word文档中,使其更加与众不同。本文将介...
在Windows10中,你可以通过设置保护色来个性化你的操作系统。而这个功能不仅仅局限于桌面背景和窗口颜色,它还能够应用到你的Word文档中,使其更加与众不同。本文将介绍如何以设置保护色为主题,让你的Word文档焕然一新。
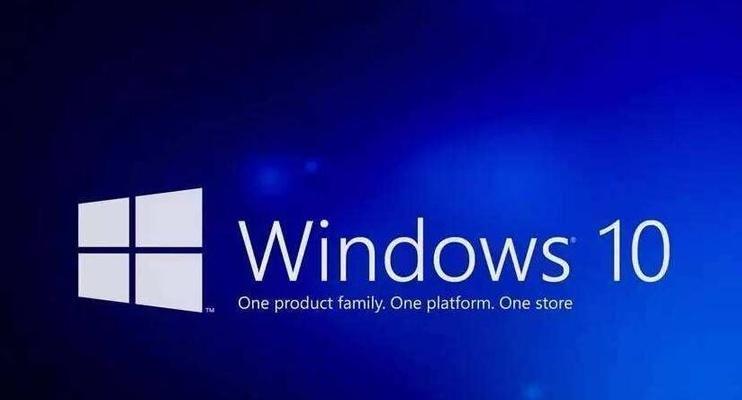
1.使用保护色主题增加文档的视觉吸引力
通过为Word文档应用保护色主题,你可以让文档在视觉上更加吸引人。设置不同的保护色组合,如明亮的红色和橙色、冷静的蓝色和绿色等,可以给人带来不同的情绪和感受。
2.如何在Windows10中设置保护色
在Windows10中设置保护色非常简单。只需点击桌面右键,选择“个性化”选项,然后在“颜色”选项卡中找到“设置保护色”即可。你可以选择系统提供的颜色主题,也可以自定义自己喜欢的颜色组合。
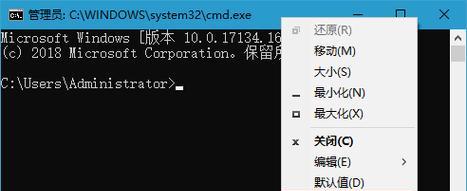
3.将保护色应用到Word文档中
打开Word文档后,点击顶部的“设计”选项卡,然后在“页面背景”下拉菜单中选择“填充效果”。在弹出的对话框中,选择“渐变”选项,并设置你喜欢的保护色组合。点击确定后,你的Word文档将会应用这些保护色。
4.利用保护色增加文档的信息层次
不仅仅是为了美观,保护色还可以帮助你增加文档的信息层次。通过设置不同的保护色作为标题、副标题和正文的背景色,可以使读者更加容易区分不同部分的内容。
5.选择适合不同场景的保护色
不同的场景需要不同的保护色。比如,在正式文档中使用暗色调的保护色会更加专业,而在创意文档中使用明亮色彩的保护色则更加有趣。根据文档的用途和目标读者,选择合适的保护色非常重要。
6.小心不要过度使用保护色
虽然保护色可以增加文档的吸引力,但过度使用可能会适得其反。注意保持适度,不要让保护色过于花哨,以免分散读者的注意力。保持简洁和专注是设计文档时的一条重要原则。
7.与团队协作时注意保护色的一致性
在与团队协作时,保持保护色的一致性非常重要。确保团队成员都遵循相同的保护色主题,可以使文档更加统一,提高团队合作的效率。
8.如何在Word中自定义保护色
如果系统提供的保护色不能满足你的需求,你还可以在Word中自定义保护色。点击“设计”选项卡中的“页面背景”下拉菜单,选择“其他渐变”,然后点击“更多颜色”按钮,你可以根据自己的喜好设置自定义的保护色。
9.保护色的潜在风险和注意事项
虽然保护色可以让文档更加个性化,但是在选择和使用保护色时也需要注意一些风险和注意事项。比如,某些保护色可能会导致文字不易阅读或眩晕感。在使用保护色时要慎重考虑,确保不会影响文档的可读性。
10.保护色在其他Office应用中的应用
除了Word,保护色还可以应用到其他Office应用中,如Excel和PowerPoint。在这些应用中,你可以使用保护色增加数据的可视化效果,或者为演示文稿增加一些惊喜的视觉效果。
11.保护色与印刷效果的关系
如果你打算将文档印刷出来,那么保护色的选择需要格外注意。因为打印机对颜色的还原能力有限,某些保护色可能在打印时失去原有的效果。在选择保护色时要考虑打印效果,避免出现不符合预期的情况。
12.如何恢复默认的保护色设置
如果你不再满意当前的保护色设置,想恢复到默认的设置,只需在Windows10的“个性化”选项中选择“颜色”,然后点击“恢复到默认”按钮即可。
13.保护色主题的趋势和潮流
保护色主题也有其趋势和潮流。不同年份和季节,某些保护色会更受欢迎,而某些保护色则会逐渐淡出人们的视野。关注保护色主题的趋势可以帮助你设计出更加时尚和吸引人的文档。
14.如何在不同版本的Word中设置保护色
不同版本的Word中设置保护色的方法可能会有所不同。如果你使用的是较旧的Word版本,可以在相关的帮助文档中找到具体的操作步骤。
15.保护色的未来发展方向和可能应用领域
随着技术的发展,保护色在未来还有着更广阔的应用领域。比如,虚拟现实和增强现实技术可以将保护色应用到更加丰富和沉浸式的用户体验中。我们可以期待保护色在未来的进一步发展和创新。
通过在Windows10中设置保护色,并将其应用到Word文档中,你可以使文档更加个性化、视觉吸引力更强。选择适合不同场景的保护色,注意保持一致性和适度使用保护色,可以使你的文档更加出色。同时,也要注意保护色的潜在风险和打印效果,以及关注保护色主题的趋势和未来的发展。
Win10设置保护色后Word未变为主题的解决方法
在使用Windows10操作系统的过程中,许多用户喜欢自定义界面,其中包括设置保护色来改变桌面背景和窗口颜色。然而,有些用户发现,在他们设置了保护色后,Word文档并未按照所设定的颜色进行显示。这种情况下,该如何解决呢?本文将为您提供一些解决方法。
一、更改Word的主题
通过更改Word的主题,可以使其与设置的保护色相匹配。具体步骤如下:
1.打开Word文档,在顶部菜单栏中选择“文件”选项。
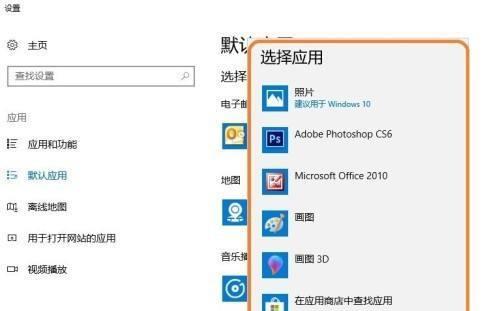
2.在弹出的菜单中选择“选项”。
3.在“一般”选项卡中,找到“Office主题”下拉菜单。
4.从下拉菜单中选择与设置的保护色相匹配的主题。
5.点击“确定”按钮保存设置。
二、检查高对比度设置
有时候,高对比度设置可能会影响到Word文档的显示。您可以通过以下步骤来检查和关闭高对比度设置:
1.打开“设置”应用程序。
2.在“设置”窗口中,选择“可访问性”选项。
3.在“显示”选项卡中,找到“高对比度”部分。
4.确保“高对比度”开关处于关闭状态。
5.关闭设置窗口,并重新打开Word文档,查看是否解决了问题。
三、更新Word软件
有时候,Word软件版本过旧可能会导致与系统设置不兼容。您可以尝试更新Word软件来解决问题:
1.打开Word文档,在顶部菜单栏中选择“文件”选项。
2.在弹出的菜单中选择“帐户”。
3.在“产品信息”部分,点击“更新选项”。
4.选择“立即更新”以更新Word软件。
四、重置Word的用户设置
如果以上方法仍然无法解决问题,您可以尝试重置Word的用户设置来恢复默认设置:
1.关闭所有打开的Word文档。
2.在Windows任务栏的搜索栏中,输入“运行”,并打开运行窗口。
3.在运行窗口中输入“%appdata%\Microsoft\Word”并点击“确定”。
4.在弹出的文件夹中,找到名为“Options”的文件夹,并将其重命名为“Options.old”。
5.重新启动Word软件,查看是否解决了问题。
五、联系Microsoft支持
如果以上方法仍然无法解决问题,您可以联系Microsoft的技术支持团队获取进一步的帮助和指导。
六、使用其他文档处理软件
如果您仍然无法解决问题,可以考虑使用其他文档处理软件,例如WPSOffice等,以满足您的需求。
七、检查系统更新
有时候,系统更新可能会修复与Word设置不兼容的问题。请确保您的Windows10系统是最新的,可以通过以下步骤进行检查和更新:
1.打开“设置”应用程序。
2.在“设置”窗口中,选择“更新和安全”选项。
3.在“Windows更新”选项卡中,点击“检查更新”按钮。
4.如果有可用的更新,请点击“下载并安装”按钮进行更新。
八、修改Word的默认模板
有时候,Word的默认模板可能会导致文档不按照保护色显示。您可以通过以下步骤修改默认模板:
1.打开Word软件。
2.新建一个空白文档。
3.在新建的文档中,进行保护色设置。
4.在顶部菜单栏中选择“文件”选项,并点击“另存为”。
5.在弹出的对话框中,选择“文档模板”作为保存类型,并命名为“Normal.dotm”。
6.保存该模板,并关闭Word软件。
7.重新打开Word软件,查看是否解决了问题。
九、检查系统显示设置
有时候,系统的显示设置可能会导致Word文档不按照保护色显示。您可以通过以下步骤进行检查和修改:
1.打开“设置”应用程序。
2.在“设置”窗口中,选择“系统”选项。
3.在“显示”选项卡中,调整窗口、文本和应用程序的大小、颜色和外观设置。
4.确保显示设置与所设定的保护色相匹配。
5.关闭设置窗口,并重新打开Word文档,查看是否解决了问题。
十、清除Word的缓存
Word的缓存文件可能会导致一些问题,您可以通过以下步骤来清除Word的缓存:
1.关闭所有打开的Word文档。
2.在Windows任务栏的搜索栏中,输入“运行”,并打开运行窗口。
3.在运行窗口中输入“%temp%”并点击“确定”。
4.在弹出的文件夹中,找到名为“Word8.0”的文件夹,并将其删除。
5.重新启动Word软件,查看是否解决了问题。
十一、禁用Word的附加组件
有时候,某些附加组件可能会干扰Word的正常显示。您可以尝试禁用这些附加组件来解决问题:
1.打开Word软件,在顶部菜单栏中选择“文件”选项。
2.在弹出的菜单中选择“选项”。
3.在“增益功能”选项卡中,找到已安装的增益功能列表。
4.逐个禁用这些增益功能,并重新打开Word文档,查看是否解决了问题。
十二、重启电脑
有时候,电脑的一些临时问题可能会导致Word文档无法按照保护色显示。您可以尝试重启电脑来解决这些问题。
十三、检查字体设置
有时候,字体设置可能会影响到Word文档的显示。请确保所使用的字体与保护色相兼容。
十四、重新安装Word软件
如果以上方法仍然无法解决问题,您可以尝试重新安装Word软件,可能是由于软件损坏导致无法正常显示。
十五、考虑使用其他操作系统
如果所有的解决方法均无效,您可以考虑更换操作系统,例如尝试使用其他版本的Windows或切换到其他操作系统来满足您的需求。
通过更改Word的主题、检查高对比度设置、更新Word软件、重置Word的用户设置等方法,可以解决设置保护色后Word未变为主题的问题。如果以上方法仍然无效,可以尝试联系Microsoft支持、使用其他文档处理软件或重新安装Word软件。希望本文提供的解决方法能够帮助到您解决问题。
本文链接:https://www.usbzl.com/article-32539-1.html

