如何设置开机启动项(简单教你添加开机启动项的设置方法)
- 数码常识
- 2024-11-22
- 356
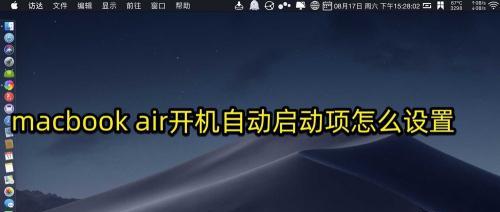
在日常使用电脑的过程中,我们经常会遇到一些需要随系统启动而自动运行的软件或程序,为了方便我们的使用,我们可以将这些软件或程序添加到开机启动项中,实现开机自启动。本文将详...
在日常使用电脑的过程中,我们经常会遇到一些需要随系统启动而自动运行的软件或程序,为了方便我们的使用,我们可以将这些软件或程序添加到开机启动项中,实现开机自启动。本文将详细介绍如何设置开机启动项,以及一些常见问题的解决方法。
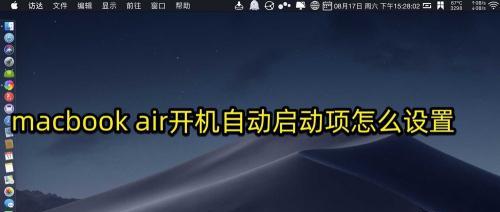
一、什么是开机启动项
1.开机启动项的定义和作用
开机启动项是指在系统启动时自动运行的软件或程序。它们可以是操作系统自带的程序,也可以是用户安装的应用软件。添加开机启动项可以让某些软件在系统启动时自动启动,省去了手动打开程序的麻烦。
二、如何添加开机启动项
2.打开系统配置工具
打开“运行”窗口,输入“msconfig”命令,打开系统配置工具窗口。
3.进入“启动”选项卡
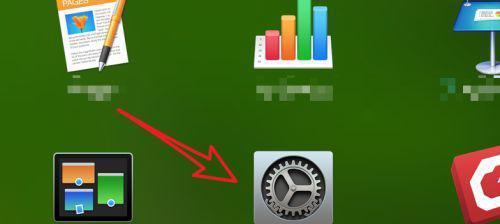
在系统配置工具窗口中,点击“启动”选项卡,在这个选项卡中可以看到所有开机启动项的列表。
4.添加新的启动项
点击“添加”按钮,选择需要添加到启动项的程序或软件,点击“确定”按钮。
5.配置启动项属性
在添加启动项后,可以对新添加的启动项进行属性配置,如启动时的延时时间、启动时是否最小化等。
6.禁用或删除启动项
如果需要禁用或删除某个启动项,只需在启动项列表中勾选相应的选项,然后点击“禁用”或“删除”按钮即可。
三、常见问题解决方法
7.开机启动项冲突的解决方法
当多个软件的开机启动项冲突时,可以通过禁用或调整启动顺序来解决。
8.开机启动项失效的解决方法
有时添加的开机启动项可能会失效,可以尝试重新添加或检查程序是否被防火墙等安全软件禁止了。
9.如何找到开机启动项所在的文件夹
有时我们需要编辑或删除某个开机启动项,但不知道其所在的文件夹位置,可以通过系统配置工具中的“命令行”选项获取。
10.如何隐藏开机启动项
如果不想让某个软件在开机时自动启动,可以通过编辑注册表等方式将其从开机启动项中移除。
11.开机启动项安全问题的处理方法
为了保护系统安全,我们应该谨慎添加开机启动项,避免未知软件或恶意程序自动启动,可通过安全软件进行扫描和检测。
四、
通过本文的介绍,我们了解了开机启动项的定义和作用,并学会了如何添加和管理开机启动项。同时,我们还解决了一些常见问题,并提出了相关的解决方法。合理设置开机启动项可以提高电脑的使用效率,但我们也需要注意保护系统安全,避免添加不必要的启动项。希望本文对您有所帮助。
简单步骤教你如何添加开机启动项
在电脑使用过程中,有些软件或者应用程序需要在电脑开机时自动启动,这样可以提高工作效率和使用体验。本文将介绍如何添加开机启动项设置,帮助读者快速设置自己所需的开机自启动项目。
1.检查系统版本
在开始设置开机启动项之前,首先需要确定自己使用的操作系统版本,不同版本的操作系统设置方法可能会有所不同。
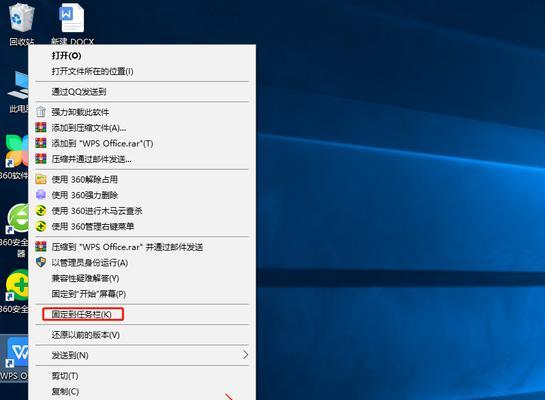
2.打开系统配置工具
打开“系统配置”工具可以方便地设置开机启动项。可以通过按下Win+R键打开运行对话框,输入"msconfig"命令并按下回车键,即可打开系统配置工具。
3.选择启动选项卡
在系统配置工具窗口中,选择“启动”选项卡。这个选项卡会显示所有已经设置为开机启动的程序。
4.添加新的启动项
点击“添加”按钮,可以添加新的启动项。在弹出的对话框中,可以输入程序的路径或者浏览到程序所在位置,并选择需要添加的程序。
5.编辑现有启动项
如果需要编辑已经存在的启动项,可以在启动选项卡中选择相应的启动项,然后点击“编辑”按钮进行编辑。可以修改启动项的名称、路径等信息。
6.禁用不需要的启动项
有些程序可能会在开机时自动启动,但并不需要每次都运行,可以在启动选项卡中选择相应的启动项,然后点击“禁用”按钮,禁止该程序在开机时自动启动。
7.启用或禁用所有启动项
如果想要一次性启用或禁用所有启动项,可以在启动选项卡中点击“启用所有”或“禁用所有”按钮。这样可以方便地进行批量操作。
8.保存设置并重启电脑
在完成所有的设置后,记得点击“应用”按钮保存设置。然后重启电脑,设置的开机启动项将会生效。
9.检查设置是否生效
重启电脑之后,打开任务管理器并切换到“启动”选项卡,可以查看当前正在运行的开机启动项目,确保设置已经生效。
10.备份和恢复设置
如果在添加或编辑开机启动项时出现错误,可能会导致系统无法正常启动。建议在进行设置之前先备份当前的启动项配置,以便需要时可以恢复原始设置。
11.定期检查和优化启动项
随着时间的推移,可能会有一些无用的启动项堆积在系统中,这会降低系统的启动速度。建议定期检查和优化启动项,删除不再需要的项目。
12.避免过多开机启动项
过多的开机启动项会占用系统资源,导致系统启动变慢。建议只添加真正需要在开机时自动启动的程序,避免过多不必要的负担。
13.注意安全性和隐私问题
在添加开机启动项时,要注意程序的安全性和隐私问题。确保添加的程序是可信的,并不会对系统安全和用户隐私造成威胁。
14.寻求专业帮助
如果遇到添加或编辑开机启动项时遇到问题,可以寻求专业人员或者在相关技术社区寻求帮助。他们会提供更准确的解决方案。
15.设置开机启动项的重要性
通过设置开机启动项,可以方便地自动运行一些常用的程序,提高工作效率。合理设置开机启动项有助于优化系统启动速度和提升用户体验。
本文介绍了如何设置开机启动项,包括检查系统版本、打开系统配置工具、添加新的启动项、编辑现有启动项等步骤。通过设置开机启动项,可以方便地自动运行需要的程序,提高工作效率和使用体验。同时,还提醒读者注意安全性和隐私问题,避免过多的开机启动项。希望本文对读者能够有所帮助。
本文链接:https://www.usbzl.com/article-32498-1.html

