安全模式启动电脑设置(了解安全模式启动电脑的必要性及具体操作方法)
- 电脑设备
- 2024-11-22
- 60
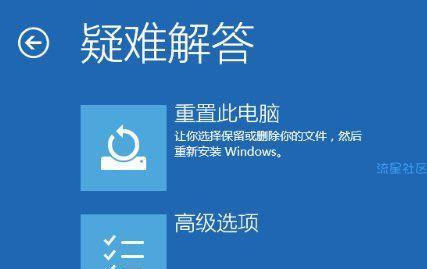
在某些情况下,我们可能需要进入安全模式启动电脑,以便修复问题或解决系统故障。了解如何进入安全模式启动电脑并进行相关设置是非常重要的,因此本文将详细介绍安全模式启动电脑的...
在某些情况下,我们可能需要进入安全模式启动电脑,以便修复问题或解决系统故障。了解如何进入安全模式启动电脑并进行相关设置是非常重要的,因此本文将详细介绍安全模式启动电脑的必要性、具体操作方法以及注意事项。
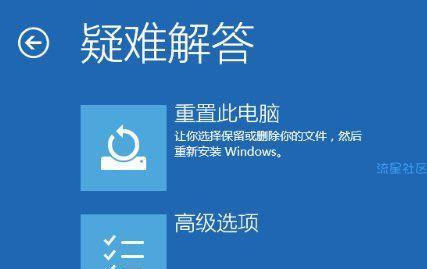
为什么需要安全模式启动电脑?
1.1确保系统稳定性和安全性
在遭遇病毒或恶意软件攻击时,进入安全模式启动电脑可以限制系统加载的驱动程序和软件,确保系统稳定性和安全性。
1.2排查和解决系统故障
当电脑系统出现问题,如崩溃、蓝屏等,进入安全模式启动可以排除第三方软件或驱动程序的干扰,定位并解决问题。
1.3进行系统修复和还原
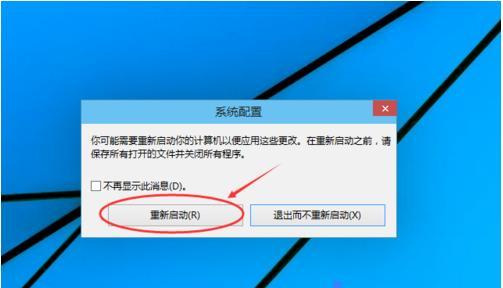
安全模式启动提供了一个安全的环境,可进行系统修复和还原操作,修复损坏的系统文件,恢复系统正常功能。
如何进入安全模式启动电脑?
2.1使用系统配置工具
通过系统配置工具进入安全模式启动电脑,只需简单的几个步骤,即可完成设置。
2.2使用快捷键
按下特定的快捷键组合,可以直接进入安全模式启动电脑,方便且快速。
2.3使用故障引导
在系统启动失败时,系统会自动进入安全模式启动,提供修复选项。
如何设置安全模式启动电脑?
3.1设置安全模式启动选项
通过系统配置工具或命令提示符,设置安全模式启动选项,如是否加载网络驱动程序等。
3.2修改注册表设置
通过修改注册表中的相关项,可以进一步优化和自定义安全模式启动的行为。
安全模式启动电脑的注意事项
4.1备份重要数据
在进入安全模式启动之前,务必备份重要的数据,以防止数据丢失或损坏。
4.2了解安全模式的限制
安全模式启动将限制某些功能和驱动程序的加载,需提前了解其限制,并做好相应准备。
4.3慎用特权账户
在安全模式下,特权账户将拥有更高的权限,使用时需谨慎,避免误操作或意外修改系统设置。
通过本文的介绍,我们了解到了为什么需要安全模式启动电脑,以及如何进入安全模式和进行相关设置。在遇到系统故障、病毒攻击等问题时,安全模式启动电脑是我们解决问题的有效方法之一。但在操作过程中,我们也要注意数据备份、了解安全模式的限制以及慎用特权账户等注意事项。只有掌握了这些知识,我们才能更好地保护计算机系统的安全和稳定运行。
如何进入安全模式启动电脑设置
在日常使用电脑过程中,有时我们需要进入安全模式启动电脑设置,以修复系统故障或进行其他设置操作。本文将详细介绍如何进入安全模式启动电脑设置的步骤和方法。
什么是安全模式启动?
介绍安全模式启动的定义和作用。
为什么需要进入安全模式启动电脑设置?
解释为什么需要进入安全模式启动电脑设置的原因和情况。
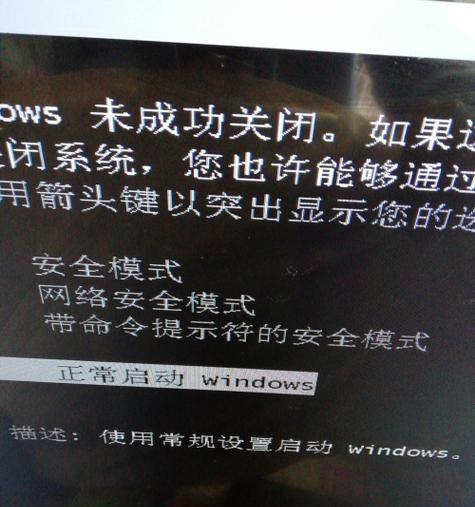
进入安全模式启动的常用快捷键是什么?
详细说明不同操作系统中进入安全模式启动的常用快捷键,如Windows、Mac等。
使用Windows系统进入安全模式启动的步骤和方法
1.点击开始菜单,并选择“关机”选项;
2.按住Shift键,同时点击“重新启动”;
3.在重启后,选择“故障排除”;
4.进入高级选项,在“启动设置”中选择“重启”;
5.在重启后,按下对应的数字键进入不同的启动模式。
使用Mac系统进入安全模式启动的步骤和方法
1.关机后按下电源键,并立即按住Shift键;
2.在登录界面出现之前保持按住Shift键;
3.在桌面出现后,松开Shift键,进入安全模式。
通过BIOS设置进入安全模式启动
详细介绍如何通过BIOS设置进入安全模式启动的步骤和方法。
进入安全模式启动后的常见设置操作
1.修复系统错误;
2.卸载问题程序或驱动;
3.扫描和清除病毒;
4.进行系统还原;
5.修改启动项等。
进入安全模式启动可能遇到的问题和解决方案
列举常见的问题和解决方案,如无法进入安全模式、系统无反应等。
注意事项及安全模式启动的风险提示
提醒读者在进行安全模式启动时需要注意的事项,以及可能存在的风险提示。
其他操作系统的安全模式启动方法
介绍其他操作系统如Linux、Ubuntu等的安全模式启动方法。
安全模式启动的优势和限制
分析安全模式启动的优势和限制,并提供一些建议。
如何退出安全模式启动?
详细介绍如何退出安全模式启动的步骤和方法。
安全模式启动常见问题的解决方法
针对安全模式启动时可能遇到的常见问题,提供相应的解决方法。
安全模式启动后如何恢复正常启动?
解释如何从安全模式启动恢复到正常启动模式的方法和步骤。
本文介绍的内容,强调进入安全模式启动电脑设置的重要性,并鼓励读者在需要时使用这一功能来解决电脑问题。
本文链接:https://www.usbzl.com/article-32482-1.html

