如何取消Win7定时关机指令(Win7定时关机指令的取消方法及步骤)
- 数码常识
- 2024-11-22
- 64
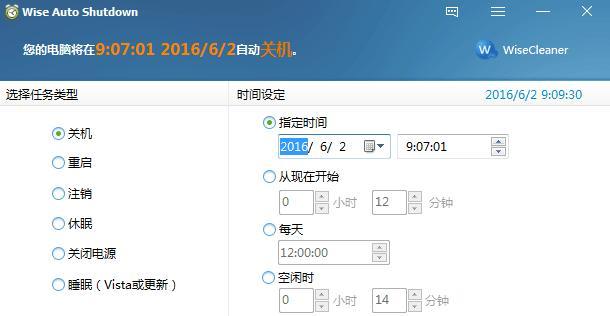
Win7系统自带了定时关机功能,但有时候我们可能需要取消这个设定,本文将介绍如何取消Win7定时关机指令,以避免不必要的关机。 一:什么是Win7定时关机指令?...
Win7系统自带了定时关机功能,但有时候我们可能需要取消这个设定,本文将介绍如何取消Win7定时关机指令,以避免不必要的关机。
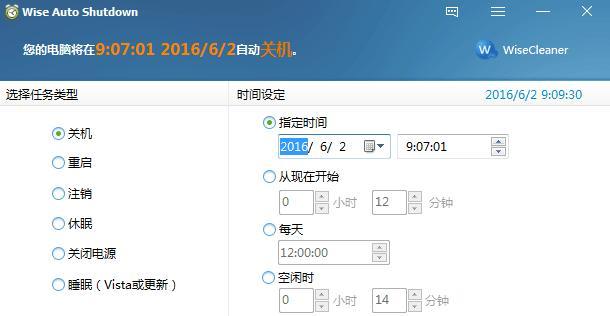
一:什么是Win7定时关机指令?
Win7定时关机指令是一项功能,它允许用户在设定的时间后自动关机。这对于一些需要长时间运行的任务非常有用,但有时候我们可能需要取消这个设定。
二:为什么需要取消定时关机指令?
有时候我们可能不小心设定了错误的时间或者不再需要自动关机。在这些情况下,我们就需要取消定时关机指令。
三:如何找到定时关机设置?
我们需要找到定时关机的设置。点击Win7系统桌面左下角的“开始”按钮,然后选择“控制面板”。在控制面板中,找到“系统和安全”选项,点击进入。
四:进入“系统和安全”设置
在“系统和安全”设置中,找到“管理工具”选项,并点击进入。在管理工具中,找到“计算机管理”,点击进入。
五:找到“计划任务”
在计算机管理中,找到“计划任务”选项,并点击进入。在计划任务中,可以找到已经设定的定时关机指令。
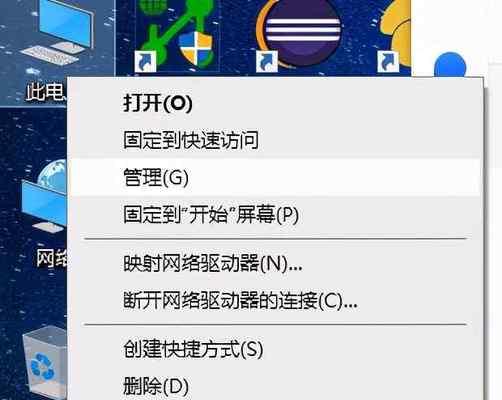
六:取消定时关机指令的方法
选中需要取消的定时关机指令,右击选择“删除”。在删除确认对话框中,点击“是”以确认删除。
七:通过命令行取消定时关机指令
除了通过图形界面取消定时关机指令外,我们还可以使用命令行的方式进行取消。打开命令提示符,输入“shutdown-a”命令即可取消当前正在执行的定时关机指令。
八:如何避免定时关机指令的设置?
为了避免不必要的定时关机指令的设置,我们需要在设定前再三确认时间和需要自动关机的原因。同时,也建议在完成任务后立即取消自动关机设置。
九:如何防止他人设置定时关机?
如果你担心他人可能会在你的电脑上设定定时关机指令,你可以设置密码保护来限制对关机设定的访问权限。
十:注意事项
在取消定时关机指令前,请确保你真正需要取消它,并且确认自己有足够的时间来完成任务。取消定时关机指令后,电脑将不会自动关机。
十一:常见问题及解决方法
如果你在取消定时关机指令的过程中遇到了问题,你可以查看Win7的官方帮助文档或者咨询技术支持人员来获得解决方案。
十二:如何重新设定定时关机?
如果你需要重新设定定时关机指令,你可以按照类似的步骤进入计划任务,并添加新的定时关机设置。
十三:其他关于Win7定时关机的功能
除了定时关机,Win7还有其他一些与关机相关的功能,比如休眠模式和睡眠模式。这些功能可以根据用户的需求进行设定和取消。
十四:Win7定时关机的优点和缺点
定时关机功能的优点是可以方便地自动关机,省去了手动操作的麻烦。然而,缺点是如果设定错误或者不再需要,可能会导致不必要的关机。
十五:
通过本文的介绍,我们了解了如何取消Win7定时关机指令。希望这些步骤能帮助您避免不必要的关机,并提高电脑使用的便利性。如有问题,请及时查阅官方文档或咨询技术支持人员。
Win7取消定时关机指令方法
在使用电脑时,我们可能会设置定时关机来节省电源或者完成一些任务。但有时候我们可能需要取消这个定时关机指令,以便继续使用电脑。本文将介绍如何以简便有效的方式取消Win7的定时关机指令,让您的电脑保持开启状态。
查看定时关机设置
在这个段落中,我们将教您如何查看当前的定时关机设置,以便确认是否需要取消定时关机指令。打开“开始菜单”,点击“运行”并输入“cmd”进入命令提示符窗口,输入“shutdown-a”来取消当前的定时关机指令。
使用任务计划程序取消定时关机
在这个段落中,我们将介绍使用任务计划程序来取消定时关机指令的方法。打开“开始菜单”,点击“所有程序”、“系统工具”、“任务计划程序”来进入任务计划程序界面,选择“任务计划程序库”,找到并双击“取消关机”任务,在弹出窗口中点击“确定”。
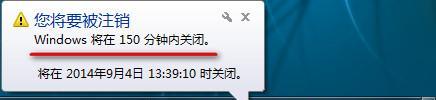
通过注册表取消定时关机
在这个段落中,我们将教您如何通过编辑注册表来取消定时关机指令。点击“开始菜单”,输入“regedit”并按下回车键来打开注册表编辑器,找到“HKEY_LOCAL_MACHINE\SOFTWARE\Microsoft\WindowsNT\CurrentVersion\Schedule\TaskCache\Tree\Microsoft\Windows”路径,找到“Reboot”项并删除。
取消计划任务的触发器
在这个段落中,我们将教您如何取消计划任务的触发器来取消定时关机指令。打开“开始菜单”,点击“所有程序”、“附件”、“系统工具”、“任务计划程序”来进入任务计划程序界面,找到“计划任务库”中的“Microsoft\Windows\UpdateOrchestrator”文件夹,并删除其中的触发器。
使用命令行取消定时关机
在这个段落中,我们将介绍使用命令行来取消定时关机指令的方法。打开“开始菜单”,点击“运行”并输入“cmd”进入命令提示符窗口,输入“schtasks/delete/tn\Microsoft\Windows\UpdateOrchestrator\Reboot”来删除定时关机任务。
取消定时关机的快捷方式
在这个段落中,我们将介绍如何创建一个快捷方式来取消定时关机指令。在桌面上右键点击空白处,选择“新建”、“快捷方式”,在“位置”栏中输入“shutdown-a”,点击“下一步”并为快捷方式命名,点击“完成”。
使用外部工具取消定时关机
在这个段落中,我们将介绍一些外部工具来帮助您取消定时关机指令。可以使用“WindowsShutdownAssistant”等软件来简化取消定时关机的操作,并提供更多的定时关机管理选项。
使用系统还原取消定时关机
在这个段落中,我们将教您如何使用系统还原来取消定时关机指令。打开“开始菜单”,点击“所有程序”、“附件”、“系统工具”、“系统还原”,选择一个恢复点来还原到取消定时关机之前的状态。
检查第三方软件设置
在这个段落中,我们将提醒您检查是否有第三方软件设置了定时关机指令。有时候,一些电脑管理工具或安全软件会设置定时关机任务,您可以打开这些软件并取消相应的设置。
重启电脑取消定时关机
在这个段落中,我们将提醒您重启电脑来取消定时关机指令。有时候,定时关机任务可能在下次重启后被自动取消,因此您可以尝试简单地重启电脑来解决问题。
联系技术支持寻求帮助
在这个段落中,我们将提醒您如果您无法取消定时关机指令,可以联系电脑厂商或操作系统的技术支持寻求帮助。他们可以为您提供更具体的指导以解决您的问题。
使用安全模式取消定时关机
在这个段落中,我们将介绍如何进入安全模式并取消定时关机指令。通过进入安全模式,您可以在一个最小化的系统环境下操作,并且可能更容易取消定时关机任务。
更新操作系统取消定时关机
在这个段落中,我们将提醒您通过更新操作系统来取消定时关机指令。有时候,更新操作系统到最新版本可以修复一些问题,包括取消定时关机任务。
取消计划任务的运行
在这个段落中,我们将教您如何取消计划任务的运行来取消定时关机指令。打开“开始菜单”,点击“所有程序”、“附件”、“系统工具”、“任务计划程序”来进入任务计划程序界面,找到“计划任务库”中的相应任务并禁用。
通过本文的介绍,您应该已经了解到了如何以简便有效的方式取消Win7的定时关机指令。无论是通过任务计划程序、注册表、命令行还是使用外部工具,都可以轻松地取消定时关机,让您的电脑保持开启状态。如果遇到问题,记得联系技术支持寻求帮助。祝您使用愉快!
本文链接:https://www.usbzl.com/article-32474-1.html

