Win10如何彻底关闭开机密码(实现安全又便捷的自动登录)
- 网络技术
- 2024-11-25
- 77
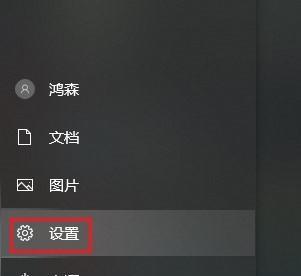
随着互联网的发展,我们的生活离不开各种账号和密码,而在电脑使用过程中,每次启动都要输入开机密码会显得有些麻烦。而如果你是一个只有你自己使用的电脑,那么关闭开机密码就可以...
随着互联网的发展,我们的生活离不开各种账号和密码,而在电脑使用过程中,每次启动都要输入开机密码会显得有些麻烦。而如果你是一个只有你自己使用的电脑,那么关闭开机密码就可以提高使用的便利性。本文将介绍如何在Win10系统中彻底关闭开机密码,让你的电脑实现安全又便捷的自动登录。
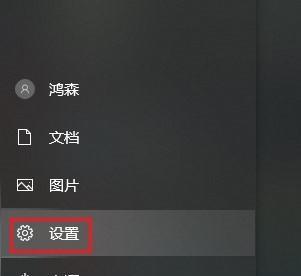
一:了解开机密码的作用和风险
开机密码是为了保护你的计算机不被未经授权的人员访问和使用,它是保护计算机和个人信息安全的重要手段。但在某些情况下,关闭开机密码可能更为方便,比如你在家中或办公室中只有你一个人使用电脑,那么输入开机密码就显得多余了。
二:在控制面板中关闭开机密码
点击桌面右下角的“开始”按钮,选择“设置”,进入Win10系统设置界面。在设置界面中点击“帐户”选项,然后点击“登录选项”进入登录选项设置界面,最后找到“密码”选项,点击“变更”按钮。
三:输入管理员密码
为了进行账户设置,系统会要求你输入管理员密码。输入正确的管理员密码后,即可进入账户设置界面。
四:更改账户密码设置
在账户设置界面中,找到“更改账户密码”选项,点击后会弹出一个窗口,要求你输入原密码。输入正确的密码后,你将获得权限更改账户密码设置。
五:关闭开机密码
在“更改账户密码”窗口中,将新密码一栏留空,并输入当前账户密码。在确认密码一栏中也将新密码留空,并再次输入当前账户密码。点击“下一步”,系统将询问你是否要删除该账户的密码。
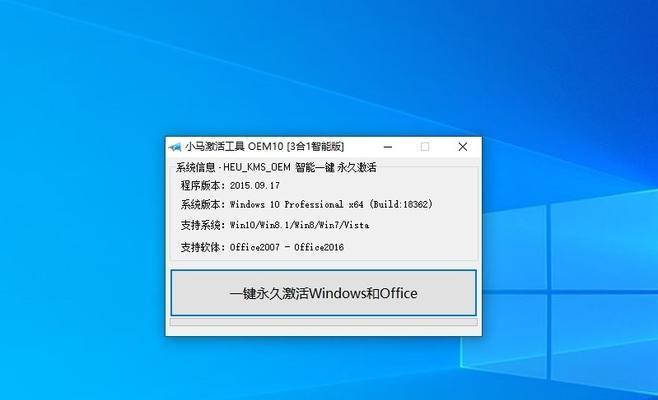
六:确认删除账户密码
在系统询问是否要删除账户密码的窗口中,点击“是”。此时,你的Win10系统将彻底关闭开机密码,实现自动登录。
七:自动登录风险和注意事项
关闭开机密码后,任何人都可以直接访问你的电脑。在选择关闭开机密码时,请确保你的电脑在安全环境下,并且只有你可以访问它。
八:自动登录优点和适用场景
自动登录带来的最大优点是使用电脑更加便捷,省去了每次启动都输入密码的步骤。适用场景主要是个人使用的家用电脑或办公室电脑,只有你一个人使用的情况。
九:特殊情况下的安全设置
如果你需要暂时开启开机密码,可以通过同样的步骤进入账户设置界面,在“登录选项”中重新设置开机密码,并确保在离开电脑后及时重新启用密码。
十:其他登录选项的设置
Win10系统中除了开机密码外,还有其他登录选项可供选择,如图形密码、PIN码等。你可以根据自己的喜好和需求进行相应的设置。
十一:忘记密码时的解决方法
如果你选择关闭开机密码后忘记了自己的账户密码,那么将无法登录进入系统。此时可以通过重置Microsoft账户密码来恢复访问权限。
十二:密码管理工具的推荐
如果你有多个账户和密码需要管理,可以考虑使用密码管理工具来方便地管理和保存密码。
十三:用户反馈和风险评估
在关闭开机密码之前,建议你对自己的使用习惯和环境进行评估,并考虑是否有必要关闭开机密码。
十四:了解其他操作系统的设置方法
本文主要介绍了在Win10系统中关闭开机密码的方法,而其他操作系统如Win7、macOS等也有相应的设置方法,你可以根据自己的电脑系统进行相应的操作。
十五:
通过本文的介绍,你可以了解到在Win10系统中如何彻底关闭开机密码,并实现安全又便捷的自动登录。在操作时请注意安全风险,并选择适合自己的登录选项。祝你使用电脑愉快!
Win10彻底关闭开机密码的方法
作为当今最流行的操作系统之一,Win10带来了许多方便和高效的功能。然而,对于一些用户来说,每次开机都需要输入密码可能会显得有些繁琐。本文将介绍如何在Win10系统中彻底关闭开机密码,让你的使用体验更加便捷。
Win10系统中关闭开机密码的步骤
打开“设置”界面,可以通过点击屏幕左下角的Win10标志,在弹出的菜单中选择“设置”来打开。或者按下Win+I快捷键也可打开“设置”界面。接下来,点击“帐户”选项,然后选择左侧的“登录选项”标签。在右侧的区域中,找到并点击“更改”按钮。在弹出的窗口中,将“要求输入密码”选项改为“从不”。
使用本地组策略编辑器关闭开机密码
除了上述方法外,Win10系统还提供了通过本地组策略编辑器来关闭开机密码的方式。按下Win+R快捷键打开“运行”窗口,然后输入“gpedit.msc”并按下回车键。接下来,在打开的本地组策略编辑器窗口中,依次展开“计算机配置”、“Windows设置”、“安全设置”、“本地策略”、“安全选项”。在右侧的区域中,找到“自动登录最后一个用户”这个策略,并将其设置为“已启用”。
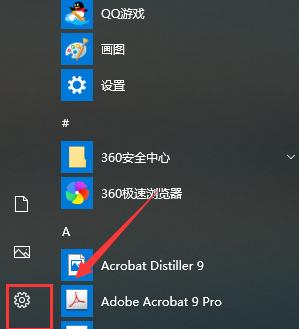
使用注册表关闭开机密码
如果你对系统进行了一些高级的定制,或者出于其他原因不想使用前面介绍的方法来关闭开机密码,那么可以通过修改注册表来实现。按下Win+R快捷键打开“运行”窗口,然后输入“regedit”并按下回车键。接下来,在打开的注册表编辑器窗口中,依次展开“HKEY_LOCAL_MACHINE”、“SOFTWARE”、“Microsoft”、“WindowsNT”、“CurrentVersion”、“Winlogon”。在右侧的区域中,找到名为“AutoAdminLogon”的键值,并将其数值改为“1”。如果该键值不存在,则需要手动创建。
使用第三方工具关闭开机密码
除了系统自带的方法外,还有一些第三方工具可以帮助你关闭开机密码。这些工具提供了更加简单和直观的操作界面,让你在几步之内就能实现关闭开机密码的目标。你可以通过搜索引擎查找并下载这些工具,并按照其提供的说明进行操作即可。
关闭开机密码的安全性考虑
在考虑关闭开机密码时,我们需要认识到这可能会降低系统的安全性。没有开机密码意味着任何人都可以直接进入你的系统,这对于保护个人信息和敏感数据可能带来风险。在决定关闭开机密码之前,请确保你的设备安全,同时慎重考虑自己的实际需求。
重新启用开机密码的方法
如果你在关闭开机密码后发现有需要重新启用的情况,可以通过以下方法进行操作。按下Win+R快捷键打开“运行”窗口,然后输入“netplwiz”并按下回车键。接下来,在弹出的用户账户窗口中,选中你要重新设置密码的用户账户,然后勾选“要求使用者在登录时输入用户名和密码”选项。点击“应用”按钮,然后输入当前用户的密码,并再次点击“确定”按钮。
其他登录方式的选择
如果你不喜欢每次开机都需要输入密码,但又担心关闭开机密码会降低系统安全性,那么可以考虑选择其他登录方式。Win10系统提供了多种登录方式,如图形密码、指纹识别、面部识别等。你可以根据自己的需求和设备支持情况选择适合自己的登录方式,既方便又安全。
开机密码管理的注意事项
如果你决定使用开机密码,那么在设置密码时需要注意以下几点。密码应该足够复杂,包括字母、数字和特殊字符,避免使用简单的个人信息作为密码。定期更换密码,避免长时间使用同一个密码。不要将密码泄露给他人,确保只有你自己知道密码,以保证系统的安全性。
Win10系统更新对开机密码的影响
Win10系统的更新可能会对开机密码进行一些调整和改进。在某些更新中,可能会提供更加安全和便捷的登录方式,或者对密码设置进行优化。在选择是否关闭开机密码之前,建议你及时了解系统的更新情况,并据此进行决策。
开机密码忘记怎么办?
如果你忘记了设置的开机密码,不要惊慌。可以尝试通过其他用户账户登录系统,并在控制面板中重置忘记密码的账户密码。如果没有其他用户账户可用,你还可以尝试使用系统自带的“安全模式”来重置密码。也可以借助一些第三方工具来帮助你找回或重置密码。
开机密码对于系统安全的重要性
开机密码作为Win10系统中的一项基本安全措施,能够有效防止未经授权的访问和使用。尤其是对于移动设备和笔记本电脑等易丢失或易被盗窃的设备来说,开机密码的设置非常重要。它可以保护你的个人隐私和敏感信息,避免泄露给他人造成不必要的损失。
关闭开机密码的适用场景
关闭开机密码适用于那些相对安全环境下使用的设备,例如在家中或者办公室等仅有特定人员进入的场所。在这些场景下,关闭开机密码可以提高操作效率和便利性,无需每次输入密码即可直接进入系统。
关闭开机密码的注意事项
在关闭开机密码之前,需要注意以下几点。确保你的设备处于相对安全的环境中,并且只有你信任的人员能够接触到。备份重要的个人数据和文件,以防止设备丢失或被盗窃时造成不可挽回的损失。定期检查系统安全性,确保不会出现漏洞或被恶意攻击。
个人信息保护的重要性
无论你选择开启还是关闭开机密码,个人信息保护始终都是一个重要的话题。在使用Win10系统时,我们需要时刻关注和保护自己的个人隐私和敏感信息。除了设置强密码外,还可以采取其他措施,如启用防火墙、安装杀毒软件、定期清理垃圾文件等,来增强系统的安全性。
通过本文的介绍,你已经学会了如何在Win10系统中彻底关闭开机密码,以及一些注意事项和备选方案。关闭开机密码可以提高操作效率,但也存在一定的安全风险。在决定是否关闭开机密码时,请根据自身需求和实际情况进行权衡,并采取适当的安全措施来保护个人信息和设备安全。
本文链接:https://www.usbzl.com/article-32393-1.html

