桌面回收站图标消失怎么办(解决桌面回收站图标不见的简单方法)
- 数码常识
- 2024-11-21
- 83
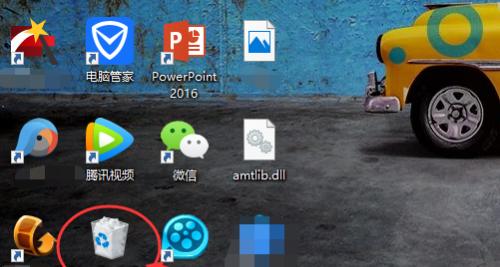
桌面回收站图标是Windows操作系统中常见的一个图标,它用于存放被删除文件和文件夹。然而,有时候我们可能会遇到桌面回收站图标不见的情况,这给我们的使用带来了一些不便。...
桌面回收站图标是Windows操作系统中常见的一个图标,它用于存放被删除文件和文件夹。然而,有时候我们可能会遇到桌面回收站图标不见的情况,这给我们的使用带来了一些不便。本文将介绍如何解决桌面回收站图标不见的问题。
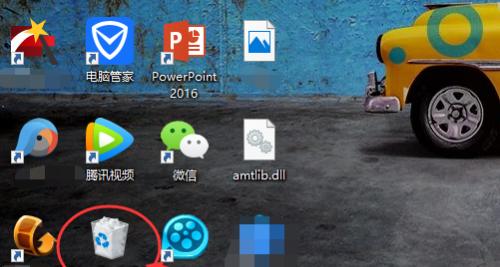
段落1检查回收站是否被隐藏
我们需要确认回收站图标是否被隐藏了。右击桌面上的空白处,选择“个性化”选项,进入个性化设置页面。然后在左侧导航栏点击“主题”,再在右侧找到“桌面图标设置”选项。在弹出的窗口中,确认“回收站”选项是否被勾选。如果没有被勾选,勾选上即可。
段落2恢复桌面图标默认设置
有时候,我们可能会因为误操作或其他原因改变了桌面图标的设置,导致回收站图标不见。我们可以通过恢复桌面图标的默认设置来解决这个问题。在个性化设置页面的左侧导航栏点击“主题”,然后在右侧找到“桌面图标设置”选项。在弹出的窗口中,点击“恢复默认”按钮,即可将所有桌面图标恢复为默认设置。
段落3重新创建回收站图标的快捷方式
如果以上方法无效,我们可以尝试重新创建回收站图标的快捷方式。在Windows资源管理器中,找到“C:\$Recycle.Bin”文件夹,右击该文件夹,选择“发送到”-“桌面(创建快捷方式)”。这样就会在桌面上重新创建一个回收站图标的快捷方式。
段落4检查桌面图标分辨率设置
有时候,我们可能会因为分辨率设置问题导致回收站图标不见。右击桌面上的空白处,选择“显示设置”选项,进入显示设置页面。在该页面中,我们可以调整屏幕分辨率。尝试将分辨率调整为适合您的显示器的推荐分辨率,并检查回收站图标是否重新出现。
段落5通过注册表修复回收站图标
如果以上方法仍然无效,我们可以尝试通过修复注册表来解决问题。按下Win+R组合键,打开运行窗口,输入“regedit”并按下回车键,打开注册表编辑器。在注册表编辑器中,依次展开“HKEY_LOCAL_MACHINE”-“SOFTWARE”-“Microsoft”-“Windows”-“CurrentVersion”-“Explorer”-“Desktop”-“NameSpace”目录。在该目录下找到名为“{645FF040-5081-101B-9F08-00AA002F954E}”的子项,并确保该子项存在,若不存在则添加该子项。
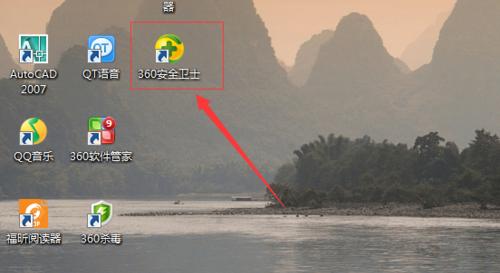
段落6重启Windows资源管理器
有时候,Windows资源管理器的错误或异常可能导致回收站图标不见。我们可以通过重启Windows资源管理器来解决这个问题。按下Ctrl+Shift+Esc组合键,打开任务管理器,找到“Windows资源管理器”进程,右击该进程,选择“结束任务”。在任务管理器中点击“文件”-“运行新任务”,输入“explorer.exe”,然后按下回车键,即可重新启动Windows资源管理器。
段落7使用系统还原恢复回收站图标
如果以上方法都无效,我们可以尝试使用系统还原功能恢复回收站图标。按下Win+R组合键,打开运行窗口,输入“rstrui.exe”并按下回车键,打开系统还原窗口。在该窗口中,选择一个合适的还原点,并按照提示进行系统还原操作。请注意,系统还原操作会还原系统到之前的状态,可能会影响其他操作和文件,请谨慎操作。
段落8卸载最近安装的应用程序
有时候,我们可能会安装一些不兼容或有冲突的应用程序,导致回收站图标不见。我们可以尝试卸载最近安装的应用程序来解决这个问题。在Windows设置中,点击“应用”选项,进入应用页面。在该页面中,选择“应用和功能”,找到最近安装的应用程序,然后点击“卸载”按钮,按照提示进行卸载操作。
段落9更新操作系统
有时候,我们可能会遇到一些系统BUG或问题导致回收站图标不见。我们可以尝试更新操作系统来解决这个问题。在Windows设置中,点击“更新和安全”选项,进入更新和安全页面。在该页面中,点击“检查更新”按钮,系统会自动检查并下载可用的更新。请耐心等待并按照提示进行更新操作。
段落10使用第三方工具修复回收站图标
如果以上方法都无效,我们可以尝试使用一些第三方工具来修复回收站图标。有许多可用的系统维护工具和优化工具可以扫描和修复系统问题,其中一些工具也提供了修复桌面图标的功能。您可以在互联网上搜索并下载这些工具,然后按照工具的操作说明进行修复。
段落11联系技术支持
如果您经过以上的尝试仍然无法解决回收站图标不见的问题,建议您联系相关的技术支持。他们可能会根据具体情况提供更专业的解决方案和帮助。
段落12备份重要文件和文件夹
在尝试以上方法之前,我们建议您备份重要的文件和文件夹。虽然修复回收站图标的过程中不会直接影响您的文件,但出于安全考虑,备份是一个好习惯。
段落13注意系统安全
在尝试以上方法时,请确保您的系统是安全的。不要下载和运行未经验证的第三方工具,并确保您的操作系统和应用程序是最新版本,以减少安全漏洞和问题。
段落14考虑重装操作系统
如果您经过多次尝试仍然无法解决回收站图标不见的问题,您可能需要考虑重新安装操作系统。这是一种极端措施,但有时候它是解决问题的最后手段。
段落15
总而言之,桌面回收站图标不见的问题可能会给我们的使用带来不便,但通过一些简单的方法和技巧,我们可以很容易地解决这个问题。在尝试以上方法之前,请确保备份重要的文件和文件夹,并注意系统安全。如果所有方法都无效,建议您联系技术支持或考虑重新安装操作系统。希望本文能对您解决桌面回收站图标不见的问题有所帮助。
解决桌面回收站图标不见的问题
在使用电脑的过程中,有时候会遇到桌面上的回收站图标突然不见的情况,这给用户带来了不便和困扰。本文将介绍如何解决桌面回收站图标不见的问题,以及一种一键恢复丢失的桌面回收站图标的方法。
1.桌面回收站图标的重要性

回收站图标是桌面上常用的一个快捷方式,它能够帮助我们快速访问回收站,恢复已删除的文件。回收站图标的丢失会给我们带来诸多不便。
2.检查桌面图标设置
我们可以检查一下桌面图标设置是否被修改。右击桌面空白处,选择“个性化”,然后点击“更改桌面图标”的选项,确保“回收站”选项被勾选。
3.检查回收站属性设置
如果桌面图标设置正确,但回收站图标仍然不见,我们可以尝试检查回收站的属性设置。在回收站上右击,选择“属性”,确保“在桌面上显示回收站”选项被勾选。
4.使用系统还原功能
如果以上方法无效,我们可以尝试使用系统还原功能来恢复丢失的回收站图标。打开“控制面板”,选择“系统与安全”,然后点击“系统”,在左侧菜单中选择“系统保护”,然后点击“系统还原”。
5.手动创建回收站快捷方式
如果系统还原功能也无法解决问题,我们可以尝试手动创建一个回收站的快捷方式。在桌面上右击空白处,选择“新建”-“快捷方式”,然后输入“%SystemRoot%\explorer.exeshell:RecycleBinFolder”作为位置。
6.恢复回收站图标的注册表设置
如果手动创建快捷方式也没有效果,我们可以尝试恢复回收站图标的注册表设置。按下Win+R键打开运行窗口,输入“regedit”进入注册表编辑器。
7.导航至特定的注册表路径
在注册表编辑器中,导航至“HKEY_LOCAL_MACHINE\SOFTWARE\Microsoft\Windows\CurrentVersion\Explorer\Desktop\NameSpace\{645FF040-5081-101B-9F08-00AA002F954E}”。
8.删除无效的注册表项
在该路径下,查找并删除名为“{645FF040-5081-101B-9F08-00AA002F954E}”的注册表项。
9.重启计算机
删除无效的注册表项后,我们需要重启计算机以使更改生效。
10.使用第三方工具恢复回收站图标
如果以上方法都无法解决问题,我们可以尝试使用一些第三方工具来恢复丢失的回收站图标。
11.系统更新和修复
有时候,回收站图标不见可能是系统的某些文件损坏所致。在这种情况下,我们可以尝试进行系统更新和修复。
12.联系技术支持
如果以上方法都无效,我们可以联系电脑品牌的技术支持,寻求进一步的帮助和指导。
13.防止回收站图标丢失的措施
为了避免回收站图标的丢失,我们可以定期备份重要文件,确保系统和应用程序都是最新版本,并定期进行系统维护。
14.重视桌面回收站图标
在日常使用电脑的过程中,我们应该重视桌面回收站图标的存在,及时处理删除的文件,并保持桌面整洁。
15.
桌面回收站图标不见是一个常见的问题,但我们可以通过调整桌面图标设置、回收站属性设置、使用系统还原功能、手动创建快捷方式、恢复注册表设置等方法解决。如果问题仍然存在,我们可以尝试使用第三方工具或联系技术支持寻求进一步的帮助。同时,我们也应该重视桌面回收站图标,保持桌面整洁和及时处理删除的文件。
本文链接:https://www.usbzl.com/article-32380-1.html

