Win7截图快捷键的使用与取消方法(掌握Win7截图快捷键)
- 电子知识
- 2024-11-21
- 98
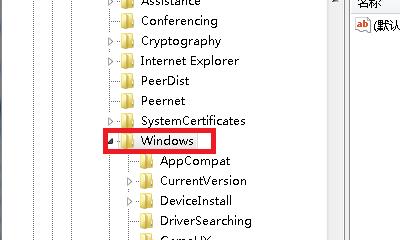
Win7作为一款经典的操作系统,其截图功能广受用户喜爱。然而,对于一些用户来说,频繁使用截图快捷键可能会导致误操作。本文将介绍如何使用Win7截图快捷键,并提供取消该功...
Win7作为一款经典的操作系统,其截图功能广受用户喜爱。然而,对于一些用户来说,频繁使用截图快捷键可能会导致误操作。本文将介绍如何使用Win7截图快捷键,并提供取消该功能的方法,让用户能够更加便捷地进行屏幕截图。
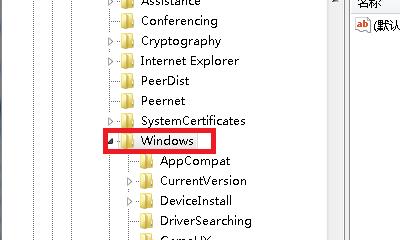
Ctrl+PrintScreen:全屏截图
全屏截图快捷键是Win7最常用的截图方式,通过组合使用Ctrl和PrintScreen键即可完成,该功能可方便地将整个屏幕内容进行截取。
Alt+PrintScreen:当前窗口截图
如果你只想要截取当前活动窗口的内容,那么Alt+PrintScreen组合键将是你的首选。该快捷键只会截取当前窗口的图像,非常适合需要快速获取特定内容的情况。
Win+PrintScreen:全屏截图并保存
Win+PrintScreen是Win7自带的全屏截图快捷键,不仅可以截取全屏内容,还会自动将截图保存到“图片”文件夹中的“屏幕截图”目录下,方便用户进行管理和查找。
Shift+PrintScreen:选择区域截图
当你只想截取屏幕中的某个特定区域时,可以使用Shift+PrintScreen快捷键。按下该组合键后,鼠标指针将变为十字形,你只需按住鼠标左键并拖动即可选择需要截取的区域。
取消Win7截图快捷键
对于一些用户来说,由于频繁按下截图快捷键而导致误操作的情况屡见不鲜。如果你想要取消Win7截图快捷键,只需按下“开始”按钮,依次点击“控制面板”、“轻松访问”、“键盘”,在弹出的窗口中找到“禁用或更改Windows键功能”的选项,取消勾选即可。
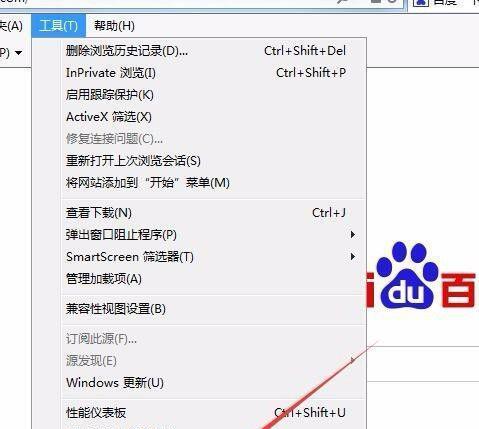
Win7截图快捷键的重设
如果你不满意系统默认的截图快捷键,也可以自行设置喜欢的组合键。在“键盘”窗口中,点击“更改键的功能”,然后选择“其他常用任务”,找到“屏幕截图”,点击“更改键”,设置你希望的组合键即可。
Win7截图快捷键的实用技巧
除了上述常用的截图快捷键外,Win7还有一些其他的实用技巧。在选择区域截图时按下Alt键,可以以鼠标的左上角为起点进行选取;按下Ctrl键则可以保持选区的宽高比例不变等等,这些小技巧能够提高截图的效率。
Win7截图快捷键的兼容性
Win7的截图快捷键在绝大多数情况下都非常稳定和兼容,但在少数特殊应用程序中可能会出现无法截图或者截图异常的情况。对于这些情况,可以尝试通过更新系统或者重新安装应用程序来解决。
Win7截图快捷键常见问题解决
有时候,在使用截图快捷键时可能会遇到一些问题,比如截图内容异常、无法保存等。这时可以尝试重启电脑、检查系统设置、更新驱动程序等方法来解决这些问题。
Win7截图快捷键与第三方软件的选择
除了系统自带的截图快捷键外,还有一些第三方软件可以提供更多的截图功能和操作选项。根据个人需求,可以选择适合自己的第三方截图软件,如SnippingTool等。
Win7截图快捷键的应用场景
Win7截图快捷键可以应用于各种场景,比如学习笔记、报告制作、软件教学、网页截图等。掌握并灵活运用这些快捷键,能够提高工作效率和截图质量。
Win7截图快捷键的注意事项
在使用截图快捷键时,需要注意避免误操作或者不必要的损失。Ctrl+PrintScreen组合键会将全屏内容直接复制到剪贴板,如果在剪贴板上存放有重要数据,可能会被覆盖。
Win7截图快捷键的相关技巧分享
一些用户可能会有一些独特的截图需求,例如制作GIF动图、设置定时截图等。在互联网上可以找到一些相关的技巧分享和教程,能够进一步提升截图的多样性和创意性。
Win7截图快捷键与其他操作系统的对比
除了Win7,其他操作系统也提供了类似的截图功能。通过了解其他操作系统的截图快捷键,可以让我们在不同平台间切换时更加得心应手。
Win7截图快捷键是一项十分实用的功能,通过掌握不同组合键的用法,能够快速、方便地进行屏幕截图。当然,如果不需要或者误操作频繁,也可以取消该功能。希望本文的介绍能够帮助读者更好地使用和管理Win7截图快捷键。
取消Win7截图快捷键的方法
在使用Windows7操作系统进行截图时,快捷键是一种非常便捷的方式。然而,有些用户可能会对这些快捷键感到繁琐或者误触,因此希望取消这些快捷键。本文将介绍一些简单的方法来取消Win7截图快捷键,以简化截图操作并提升工作效率。
1.取消截图快捷键的目的
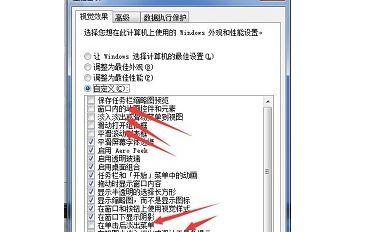
取消Win7截图快捷键的主要目的是为了避免意外的触发,减少误操作或干扰正常的工作流程。
2.确认当前快捷键设置
在开始取消截图快捷键之前,我们首先需要了解当前系统中所设置的截图快捷键,以便正确地进行后续操作。
3.打开“高级键盘设置”
在Win7系统中,我们可以通过打开“高级键盘设置”来修改或取消当前的截图快捷键设置。
4.选择“更改按键”
在“高级键盘设置”窗口中,我们可以找到“更改按键”选项,通过点击该选项进行下一步的设置。
5.取消截图快捷键
在弹出的“更改按键”窗口中,我们可以选择需要取消的截图快捷键,并点击“取消”按钮,将其从快捷键列表中移除。
6.保存设置
取消截图快捷键后,我们需要点击“确定”按钮来保存当前的设置,使其生效。
7.测试取消效果
为了确保取消截图快捷键的操作成功,我们可以尝试使用之前的快捷键进行截图操作,如果无效则表示操作成功。
8.替代截图方法
取消截图快捷键后,我们仍然可以使用其他替代的方法进行截图,如使用截图软件、使用系统自带的截图工具等。
9.截图软件推荐
如果您习惯使用截图软件进行屏幕截取操作,本文也会向您推荐几款常用的截图软件,以满足不同用户的需求。
10.自定义截图快捷键
对于一些习惯使用快捷键进行截图的用户,我们也可以自定义截图快捷键,以适应个人的工作习惯。
11.优化截图体验
除了取消或自定义快捷键外,我们还可以优化截图体验,如设置截图保存路径、调整截图画质等,以提高截图的效果和效率。
12.提醒注意事项
在取消截图快捷键的过程中,我们需要注意避免误操作或者设置不当,以免影响到其他操作或系统正常工作。
13.快捷键与工作效率
取消Win7截图快捷键可以减少误触和干扰,提高工作效率,尤其对于经常需要进行截图操作的用户来说更是如此。
14.笔记与分享
截图是日常工作中常用的操作之一,取消截图快捷键可以让我们更专注于笔记整理和内容分享,提升工作效率和质量。
15.
通过本文的介绍,我们了解了如何取消Win7截图快捷键,简化截图操作并提升效率。同时,我们也了解到了其他截图方法和优化截图体验的方式,以满足不同用户的需求。取消截图快捷键可以帮助我们更专注于工作内容,提高工作效率和质量。
本文链接:https://www.usbzl.com/article-32326-1.html

