U盘无法被电脑识别的解决方法(探索U盘无法被电脑识别的原因及解决方案)
- 数码常识
- 2024-11-20
- 117

在日常使用电脑的过程中,我们经常会遇到U盘无法被电脑识别的问题。这不仅会导致我们无法访问U盘中的数据,还可能给工作和生活带来不便。本文将探索U盘无法被电脑识别的原因,并...
在日常使用电脑的过程中,我们经常会遇到U盘无法被电脑识别的问题。这不仅会导致我们无法访问U盘中的数据,还可能给工作和生活带来不便。本文将探索U盘无法被电脑识别的原因,并提供一些解决方案,帮助读者解决这一问题。

检查U盘和电脑的物理连接状态
1.1确保U盘已正确插入电脑的USB接口
1.2检查U盘是否有损坏或者松动
尝试在其他电脑上连接U盘
2.1借助其他可用的设备测试U盘是否可被识别
2.2若其他设备也无法识别U盘,则可能是U盘本身出现问题
检查U盘的驱动程序是否有问题
3.1在设备管理器中查看U盘是否显示为未知设备

3.2尝试更新或重新安装U盘的驱动程序
尝试使用磁盘管理工具修复U盘
4.1运行Windows自带的磁盘管理工具
4.2找到U盘对应的磁盘并进行修复操作
使用数据恢复软件检测和恢复U盘中的数据
5.1下载并安装可信赖的数据恢复软件
5.2扫描U盘,寻找被删除或损坏的文件
尝试重新格式化U盘
6.1在磁盘管理工具中选择格式化选项
6.2注意备份U盘中的重要数据,因为格式化会清除所有数据
检查电脑是否感染病毒
7.1运行杀毒软件扫描电脑系统和U盘
7.2清除潜在的恶意软件和病毒
尝试重启电脑和U盘
8.1关闭电脑并拔下U盘,等待一段时间后重新连接
8.2若问题仍然存在,尝试重新启动电脑
更新操作系统和驱动程序
9.1检查操作系统是否有更新,并进行更新
9.2更新电脑中相关的驱动程序
联系专业维修人员或厂家支持
10.1若尝试了以上方法后问题仍未解决,建议联系专业维修人员
10.2如果U盘还在保修期内,可以联系厂家支持寻求帮助
了解U盘的维修和保养知识
11.1学习如何正确保养和使用U盘
11.2避免暴力操作和长时间不使用造成损坏
备份U盘中的重要数据
12.1养成定期备份U盘数据的习惯
12.2避免数据丢失和无法恢复的风险
购买可靠和高品质的U盘产品
13.1选择知名品牌和可信赖的产品
13.2避免购买低质量的U盘,减少出现问题的可能性
遵循使用U盘的正确步骤
14.1插拔U盘时避免使用过大的力气
14.2在拔下U盘前先进行安全删除操作
本文提供的解决方法和预防措施
15.1通过检查物理连接、驱动程序和磁盘管理等方面解决U盘无法识别的问题
15.2预防措施包括备份数据、正确使用和保养U盘,以及购买高品质的产品
在面对U盘无法被电脑识别的情况时,我们可以通过检查物理连接、驱动程序、使用磁盘管理工具、数据恢复软件以及进行适当的格式化等方法来解决问题。同时,我们也应该意识到预防措施的重要性,如备份数据、正确使用和保养U盘,并选择可靠的产品。如果问题仍然存在,建议寻求专业维修人员或厂家支持的帮助。
解决电脑无法识别U盘的问题
在使用电脑的过程中,我们经常会遇到U盘无法被电脑识别的问题。这种情况可能会给我们的工作和生活带来很大的困扰。本文将针对U盘在电脑上无法识别的问题,给出一些解决方案和方法,帮助读者迅速解决这一问题。
1.确认硬件连接是否正常
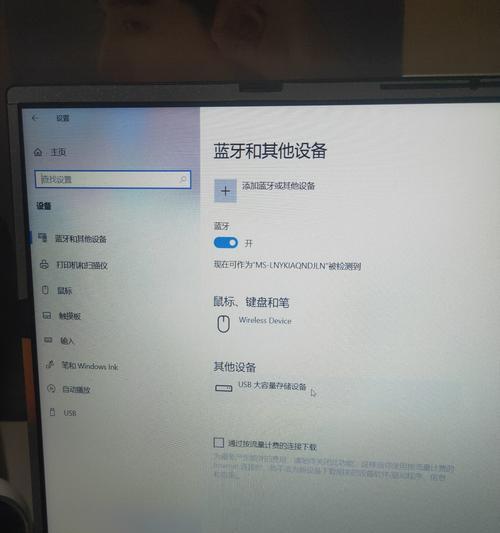
如果U盘无法被电脑识别,首先要确认U盘与电脑之间的连接是否正常。确保U盘插口无松动或者短路等问题,再重新插拔U盘,看是否能够重新被识别。
2.检查驱动程序是否正确安装
部分电脑需要安装特定的驱动程序才能正常识别U盘。打开设备管理器,查看是否有黄色感叹号或问号标示的设备,如果有,则需要更新或安装相关驱动程序。
3.尝试在其他电脑上识别U盘
将U盘插入其他电脑,查看是否能够被正常识别。如果在其他电脑上也无法被识别,很有可能是U盘本身的问题,需要更换或进行修复。
4.检查U盘是否受损
U盘在使用过程中可能会受到撞击或水潮等影响,导致芯片或接口受损。通过外观检查和尝试插拔其他U盘,判断U盘是否受损,如受损则需要更换。
5.尝试使用数据恢复软件
如果U盘上存储了重要的数据且无法被电脑识别,可以尝试使用数据恢复软件来挽救数据。这些软件可以通过扫描U盘并恢复数据,但并不保证成功。
6.检查电脑病毒和防护软件设置
某些恶意软件可能会导致电脑无法识别U盘。运行杀毒软件进行全面扫描,并检查防护软件设置中是否禁用了U盘的识别功能。
7.尝试更换USB接口
某些USB接口可能由于老化或损坏而导致无法正常识别外部设备。尝试更换USB接口,看是否可以解决U盘无法识别的问题。
8.更新操作系统和USB驱动程序
部分操作系统和USB驱动程序更新可能修复了与U盘识别相关的问题。确保操作系统和驱动程序为最新版本,并进行更新。
9.尝试使用磁盘管理工具
打开磁盘管理工具,查看U盘是否显示在磁盘列表中。如果显示,但无法分配盘符,则可以尝试分配新的盘符。
10.检查注册表中的问题
有些时候,U盘无法被识别可能与注册表中的问题有关。通过运行注册表编辑器,检查相关键值是否正确,如有问题则进行修复。
11.尝试重启电脑和U盘
有时候,电脑和U盘之间的通信问题可以通过简单地重启来解决。重启电脑并重新插拔U盘,看是否能够被正常识别。
12.检查BIOS设置
部分电脑可能需要在BIOS设置中启用对外部设备的支持才能正常识别U盘。进入BIOS界面,查找相关设置,并进行调整。
13.尝试使用命令行修复工具
在一些特殊情况下,可以使用命令行工具来修复U盘无法被识别的问题。通过输入特定的命令,修复可能存在的文件系统损坏。
14.咨询专业维修人员
如果经过以上方法仍无法解决U盘无法被识别的问题,建议咨询专业的维修人员或技术支持,获取更专业的解决方案。
15.综合考虑硬件和软件因素进行排查
在解决U盘无法被识别的问题时,需要综合考虑硬件和软件因素,并逐一排查,找出问题的根源,并针对性地进行解决。
U盘在电脑上无法识别是一个常见但困扰人的问题,本文列举了多种可能的解决方案。希望读者能够根据具体情况选择合适的方法来解决这一问题。如果问题依然存在,建议寻求专业的帮助或咨询。通过合理排查和解决,我们可以迅速修复U盘无法识别的问题,恢复正常使用。
本文链接:https://www.usbzl.com/article-32291-1.html

