解决无线网络连接问题的有效方法(如何处理已连接但无法上网的无线网络问题)
- 数码常识
- 2024-11-20
- 105
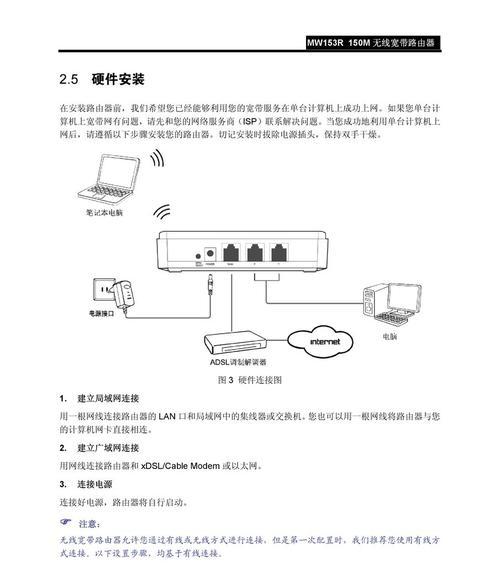
在现代社会中,无线网络已成为人们日常生活中必不可少的一部分。然而,有时候我们会遇到这样的问题:明明已经成功连接了无线网络,但却无法上网。这个问题可能出现在各种设备上,例...
在现代社会中,无线网络已成为人们日常生活中必不可少的一部分。然而,有时候我们会遇到这样的问题:明明已经成功连接了无线网络,但却无法上网。这个问题可能出现在各种设备上,例如电脑、手机、平板等。本文将详细介绍解决无线网络连接问题的有效方法,帮助读者解决类似的困扰。
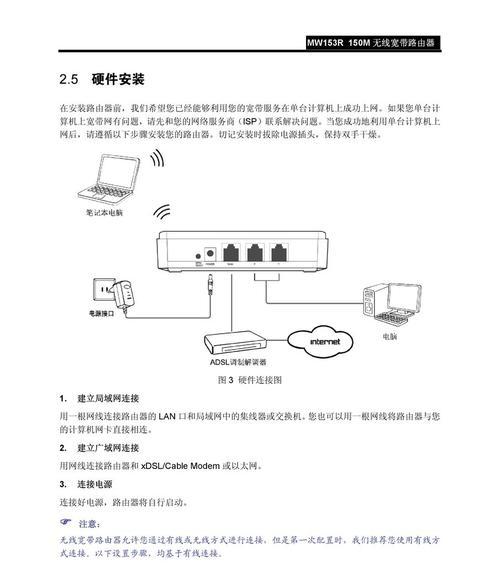
一、检查无线网络连接
二、确保正确输入无线密码
三、重启无线路由器
四、检查设备IP地址
五、清除DNS缓存
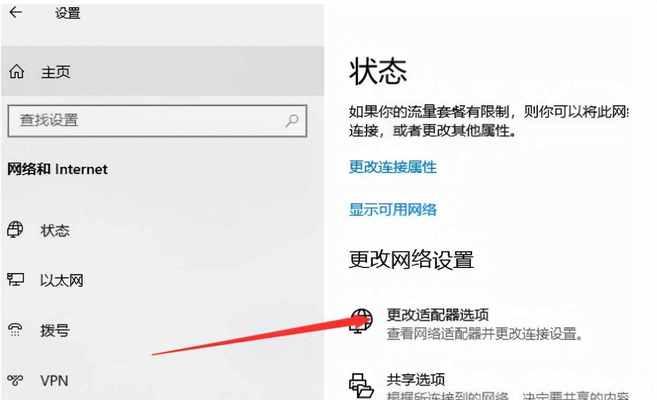
六、重置网络设置
七、更新无线网络驱动程序
八、关闭防火墙和杀毒软件
九、检查无线信号强度
十、更换无线信号频道
十一、尝试使用其他设备连接
十二、重新安装操作系统
十三、联系网络服务提供商
十四、考虑更换无线路由器
十五、寻求专业技术支持
一:检查无线网络连接
确保设备已连接到正确的无线网络,可以通过设备的网络设置页面来检查。如果连接到错误的网络上,将无法上网。
二:确保正确输入无线密码
如果密码输入错误,设备将无法通过密码验证连接到无线网络。确认密码正确性后,重新输入密码,以确保连接成功。
三:重启无线路由器
有时候无线路由器出现故障,导致无法连接到无线网络。通过重启路由器,可以解决一些暂时性的问题。
四:检查设备IP地址
每个设备在连接到无线网络时都会分配一个IP地址。确保设备的IP地址是正确配置的,如果出现错误,需要手动配置正确的IP地址。
五:清除DNS缓存
DNS缓存可能会导致设备无法正常访问互联网。清除DNS缓存可以帮助解决一些与域名解析相关的问题。
六:重置网络设置
在设备中重置网络设置可以清除一些可能导致无法连接到无线网络的配置错误。
七:更新无线网络驱动程序
如果设备的无线网络驱动程序过旧或损坏,可能会导致无法连接到无线网络。通过更新驱动程序可以解决这个问题。
八:关闭防火墙和杀毒软件
有时候防火墙和杀毒软件会阻止设备连接到无线网络。暂时关闭防火墙和杀毒软件,然后尝试连接无线网络。
九:检查无线信号强度
如果无线信号强度过弱,可能会导致设备无法正常连接到无线网络。确保设备与无线路由器之间的距离适中,信号能够稳定传输。
十:更换无线信号频道
无线路由器通常会在特定的频道上广播信号。如果周围的其他网络使用相同的频道,可能会导致干扰。尝试更换无线信号频道,以解决干扰问题。
十一:尝试使用其他设备连接
通过使用其他设备连接同一个无线网络,可以确定是设备本身的问题还是网络设置的问题。
十二:重新安装操作系统
如果设备经过多次尝试后仍无法连接到无线网络,可能是操作系统出现了问题。考虑重新安装操作系统,以恢复网络连接功能。
十三:联系网络服务提供商
如果以上方法都没有解决问题,可能是网络服务提供商的问题。联系网络服务提供商寻求帮助和技术支持。
十四:考虑更换无线路由器
如果无线路由器老旧或有硬件故障,可能需要考虑更换新的无线路由器,以确保稳定的无线网络连接。
十五:寻求专业技术支持
如果无法自行解决无线网络连接问题,可以咨询专业技术支持人员,寻求更专业的帮助和指导。
当我们遇到无线网络连接问题时,可以尝试从检查连接、密码、路由器、IP地址、DNS缓存等方面解决问题。同时,及时更新驱动程序、关闭防火墙和杀毒软件、检查信号强度等也是解决问题的有效方法。如果问题仍然存在,我们可以考虑与网络服务提供商联系,或者考虑更换无线路由器。寻求专业技术支持可以帮助我们解决难题。
解决无线已连接但无法上网问题的方法
随着互联网的普及,无线网络已成为我们生活中必不可少的一部分。然而,有时候我们会遇到已经连接上无线网络,却无法上网的问题。这种情况的发生往往会给我们的工作和娱乐带来极大的困扰。本文将介绍一些常见的方法来诊断和解决无线已连接但无法上网的问题,帮助读者快速恢复网络连接。
一、检查无线网络设置是否正确
二、确认设备与无线路由器的距离
三、检查无线路由器是否正常工作
四、确保设备已获得有效的IP地址
五、检查是否启用了正确的DNS服务器
六、清除设备和路由器的DNS缓存
七、检查设备防火墙设置
八、检查设备是否被MAC地址过滤器阻止
九、使用其他设备进行测试
十、尝试重新启动设备和路由器
十一、更新无线网络适配器驱动程序
十二、重置无线网络设置
十三、联系网络服务提供商咨询
十四、检查无线网络安全设置
十五、寻求专业技术支持
一、检查无线网络设置是否正确:确保设备的无线网络设置中,SSID名称、安全类型和密码等信息与路由器设置一致,否则无法正常连接。
二、确认设备与无线路由器的距离:如果设备距离无线路由器过远,或者隔离物阻挡信号,可能导致连接质量不佳,无法上网。
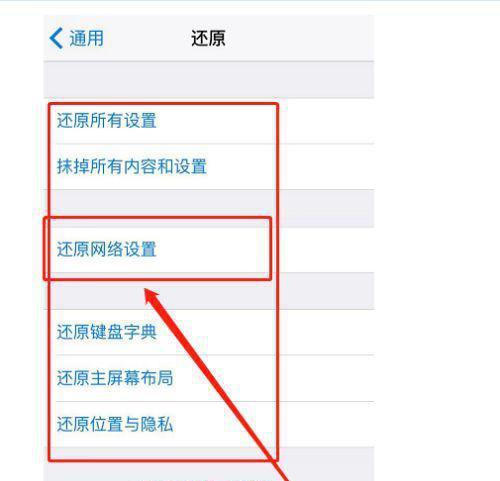
三、检查无线路由器是否正常工作:确认无线路由器的电源是否正常,指示灯是否显示正常,以及无线信号是否可用。
四、确保设备已获得有效的IP地址:在设备的网络设置中查看是否获得了有效的IP地址,如果未获得IP地址,将导致无法上网。
五、检查是否启用了正确的DNS服务器:确保设备的DNS服务器设置正确,否则无法解析网址,导致无法上网。
六、清除设备和路由器的DNS缓存:清除设备和路由器的DNS缓存,以消除可能存在的域名解析问题。
七、检查设备防火墙设置:防火墙设置过高可能会阻止设备与互联网的通信,导致无法上网。
八、检查设备是否被MAC地址过滤器阻止:在无线路由器设置中检查是否启用了MAC地址过滤,如果设备的MAC地址未被添加到允许列表中,将无法连接上无线网络。
九、使用其他设备进行测试:使用其他设备(如手机、平板电脑等)连接同一无线网络,以确定问题是设备特定还是网络特定。
十、尝试重新启动设备和路由器:有时候设备和路由器可能出现临时故障,通过重新启动可以解决问题。
十一、更新无线网络适配器驱动程序:检查并更新设备的无线网络适配器驱动程序,以确保其兼容性和稳定性。
十二、重置无线网络设置:对设备的无线网络设置进行重置,可以清除可能存在的错误配置,恢复正常的网络连接。
十三、联系网络服务提供商咨询:如果尝试了上述方法仍无法解决问题,建议联系网络服务提供商寻求专业技术支持。
十四、检查无线网络安全设置:确认无线网络的安全设置是否正确,以避免可能的安全隐患导致无法上网。
十五、寻求专业技术支持:如果以上方法仍不能解决问题,建议寻求专业技术支持,以排除更复杂的硬件或软件问题。
通过对无线已连接但无法上网问题的诊断和解决方法的介绍,我们可以更快速地找到问题的根源,并采取相应的措施来恢复网络连接。在遇到类似问题时,可以根据本文提供的方法逐一排查,以期解决问题,保证网络畅通。
本文链接:https://www.usbzl.com/article-32269-1.html

