从JPG到ICO(将JPG图像转换为ICO图标格式的简单步骤)
- 电子知识
- 2024-10-28
- 21
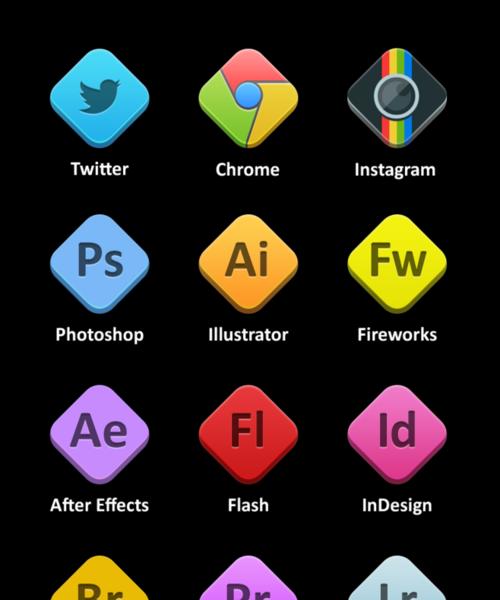
在如今数字化的时代,图标是我们日常生活和工作中不可或缺的一部分。而ICO图标格式常用于表示程序和文件的标识,了解如何将JPG图像转换为ICO图标格式对于个人用户和开发者...
在如今数字化的时代,图标是我们日常生活和工作中不可或缺的一部分。而ICO图标格式常用于表示程序和文件的标识,了解如何将JPG图像转换为ICO图标格式对于个人用户和开发者来说都是非常重要的。本文将介绍一种简便的方法来进行这样的转换,无需复杂的软件或专业知识,只需几个简单的步骤。
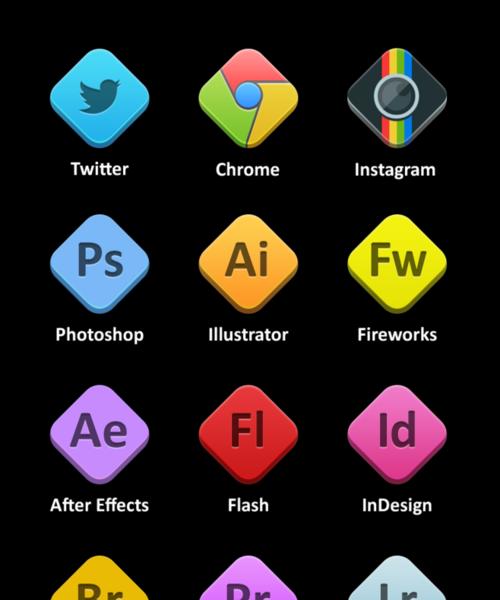
1.下载并安装ICO转换工具:通过互联网搜索并下载一个ICO转换工具,比如“ICOConverter”。安装该工具,并确保你的计算机系统满足它的运行要求。
2.打开ICO转换工具:双击桌面上的ICO转换工具图标,或通过开始菜单中的快捷方式打开该工具。
3.选择JPG源文件:点击“添加文件”按钮,在弹出的文件选择窗口中找到并选择你想要转换的JPG图像文件。
4.调整转换设置:大多数ICO转换工具都允许你自定义生成ICO图标的尺寸和位深度。根据你的需求,调整图标的宽度、高度以及颜色位深度。
5.设置输出目录和文件名:在转换工具界面上,找到“输出目录”或类似的选项,选择你希望保存ICO图标的位置,并设定文件名。
6.进行转换:点击“转换”或类似的按钮开始将JPG图像转换为ICO图标格式。这个过程可能需要一些时间,取决于你电脑的处理速度和原始JPG文件的大小。
7.检查转换结果:一旦转换完成,你可以在输出目录中找到生成的ICO图标文件。使用图标浏览器或其他工具来验证转换结果是否符合预期。
8.调整设置并重新转换(可选):如果你对转换结果不满意,可以回到转换工具界面,根据需要进行设置调整,并重新转换JPG图像。
9.利用ICO图标:生成的ICO图标可以用于自定义文件夹、程序快捷方式、网站图标等。通过右键点击相应文件或文件夹,在属性设置或菜单中找到“更改图标”选项,选择你刚刚生成的ICO图标即可。
10.转换多个JPG图像(可选):如果你有多个JPG图像需要转换为ICO图标,可以重复前述步骤,或者尝试批量转换功能(如果转换工具支持)。
11.注意事项:在进行转换之前,确保你有合法使用JPG图像和生成ICO图标的权限。遵循转换工具的使用说明,并小心避免使用来自不可信来源的转换工具。
12.其他ICO转换工具:除了介绍的ICOConverter之外,还有许多其他ICO转换工具可供选择。可以根据自己的需求和个人喜好来选择最适合自己的工具。
13.熟悉ICO图标格式:ICO图标格式不仅仅用于Windows操作系统,它还可以在其他平台和应用程序中使用。了解ICO图标格式的特点和优势,对于开发者和设计师来说是非常有益的。
14.图片编辑和调整技巧:在转换JPG到ICO的过程中,你可能需要对原始JPG图像进行编辑和调整以获得更好的结果。学习一些图片编辑和调整技巧,可以帮助你提高转换质量。
15.通过本文介绍的简便方法,你可以轻松将JPG图像转换为ICO图标格式,从而满足个人和开发者的需求。无论是为了个性化你的电脑界面,还是为了为你的应用程序添加专业的标识,这个过程都将变得简单而快捷。
通过使用ICO转换工具,我们可以轻松地将JPG图像转换为ICO图标格式,以满足个人和开发者对图标的需求。在转换过程中,我们需要选择合适的工具,调整设置,并对转换结果进行检查和调整。了解ICO图标格式的特点和优势,以及一些图片编辑和调整技巧也是非常有帮助的。希望本文能够帮助读者更好地理解和应用JPG转ICO的方法。
将JPG转换为ICO图标的方法
随着计算机应用程序和网站的发展,自定义图标成为了一个重要的设计元素。而ICO图标是最常用的图标格式之一。本文将介绍一种简单实用的方法,教你如何将JPG格式的图像转换为ICO图标,以满足个性化的需求。
1.安装ICO转换工具
你需要下载并安装一款ICO转换工具,比如IcoFX或者OnlineConvert等。这些工具都提供了简单易用的界面,方便用户进行图标格式转换。
2.打开ICO转换工具
安装完成后,打开ICO转换工具,并选择"从JPG导入"或者类似的选项。这将打开一个文件浏览器窗口,允许你选择要转换的JPG图像。
3.选择JPG图像
在文件浏览器窗口中,找到并选择你想要转换的JPG图像文件。可以通过浏览文件夹或者直接拖放文件的方式进行选择。
4.设置转换选项
在转换工具中,你可以设置一些转换选项,比如图标尺寸、色彩深度和透明度等。根据你的需要进行调整,并确保选择ICO作为目标格式。
5.开始转换
点击转换按钮或类似的选项,开始将JPG图像转换为ICO图标。转换过程可能需要一些时间,具体取决于图像的大小和你的计算机性能。
6.保存ICO图标
转换完成后,转换工具会提示你选择保存转换后的ICO图标的位置。选择一个合适的文件夹,并为图标命名。
7.核对转换结果
在保存ICO图标后,你可以使用图标预览功能或者其他图标查看工具,核对转换结果是否符合预期。如果有需要,你可以再次调整转换选项并重新进行转换。
8.使用ICO图标
一旦你满意转换后的ICO图标,你可以在你的应用程序或网站中使用它。根据不同的平台和应用程序,使用ICO图标的方法会有所不同,可以根据具体情况进行操作。
9.转换多个JPG图像
如果你想要一次性将多个JPG图像转换为ICO图标,可以在转换工具中选择多个文件进行批量转换。这样可以提高效率并节省时间。
10.图像编辑和优化
在进行转换之前,如果你希望对JPG图像进行编辑和优化,可以使用图像处理软件,比如Photoshop或GIMP等。调整亮度、对比度、色彩平衡等因素,可以得到更好的转换结果。
11.注意ICO图标尺寸
ICO图标可以包含不同尺寸的图像,以适应不同的显示设备和使用场景。在转换过程中,要注意选择合适的图标尺寸,并根据需要添加额外的尺寸变体。
12.ICO图标的透明度
ICO图标支持透明度设置,可以创建具有半透明效果的图标。在转换过程中,你可以设置透明度相关的选项,并在编辑JPG图像时考虑透明背景的需求。
13.查找合适的ICO转换工具
除了推荐的IcoFX和OnlineConvert外,还有许多其他可用的ICO转换工具。你可以根据自己的喜好和需求,尝试不同的工具,并选择最适合你的工具进行转换。
14.分享和下载ICO图标
一旦你成功地将JPG转换为ICO图标,你可以将其分享给其他人或者下载到其他设备中使用。这样可以方便地在不同的应用程序和平台上使用自定义图标。
15.小心病毒和恶意软件
在下载和安装ICO转换工具时,要小心病毒和恶意软件的存在。确保从官方网站或可信的来源获取工具,并及时进行病毒扫描,以保护你的计算机的安全。
通过本文的教程,你学会了如何将JPG图像转换为ICO图标,以满足个性化设计的需求。通过安装ICO转换工具、选择JPG图像、设置转换选项、保存和核对转换结果等步骤,你可以轻松地完成转换过程。记住要注意图像编辑和优化、选择合适的ICO图标尺寸和处理透明度等因素,以获得更好的转换效果。同时,要注意下载和安装可信的转换工具,以确保计算机的安全。现在你可以开始尝试将JPG转换为ICO图标,并在你的应用程序或网站中使用它们了。
本文链接:https://www.usbzl.com/article-29917-1.html

