Excel中如何添加立方符号(简单操作教程及实用技巧)
- 数码常识
- 2024-10-27
- 78
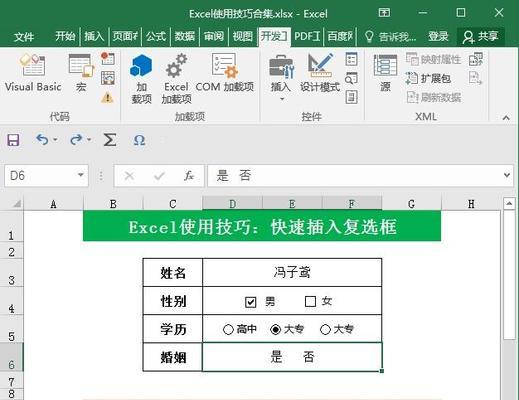
在Excel中,我们经常需要插入各种符号来标注或美化表格。而立方符号是一种常见的数学符号,在科学研究、数据分析等领域中经常被使用。本文将详细介绍如何在Excel中添加立...
在Excel中,我们经常需要插入各种符号来标注或美化表格。而立方符号是一种常见的数学符号,在科学研究、数据分析等领域中经常被使用。本文将详细介绍如何在Excel中添加立方符号,并提供一些实用技巧。
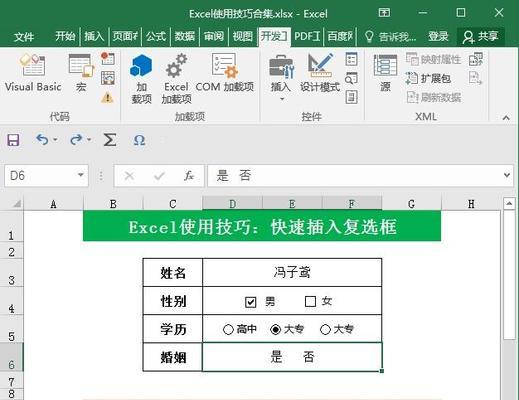
段落
1.了解立方符号的含义和应用场景
立方符号(3)用于表示数字的立方,经常被用于数学公式、科学计算以及数据分析等领域。在Excel中插入立方符号可以使数据更加清晰明了。
2.使用快捷键插入立方符号
在Excel中,可以使用快捷键Alt+0179来插入立方符号。按住Alt键并输入数字0179,然后松开Alt键,即可在选定的单元格中插入立方符号。
3.通过插入符号功能插入立方符号
Excel还提供了一个插入符号的功能,可以通过该功能插入各种特殊符号,包括立方符号。点击Excel工具栏中的"插入"选项卡,在"符号"组中找到"符号"按钮,然后选择立方符号并点击插入,即可在选定的单元格中插入立方符号。
4.自定义快捷方式以便更便捷地插入立方符号
如果经常需要在Excel中插入立方符号,可以自定义一个快捷方式来实现更便捷的插入操作。点击Excel工具栏中的"文件"选项卡,选择"选项",在弹出的窗口中选择"快捷方式",然后在"类别"中选择"符号",找到立方符号并为其指定一个快捷键,保存设置即可。
5.使用公式计算立方
在Excel中,可以使用"^"运算符来进行数字的乘方计算。要计算2的立方,可以使用公式=2^3,在相应的单元格中得到结果8。
6.将立方符号应用于数据分析
在数据分析和图表制作中,立方符号可以用来标记某一指标的立方关系。在绘制三维图表时,可以用立方符号表示某一维度的数据。
7.立方符号在科学研究中的应用
在科学研究中,立方符号经常被用于表示浓度、体积、能量等重要参数。在Excel中插入立方符号可以使科学研究数据更加准确和规范。
8.立方符号的其他应用场景
立方符号还可以用来表示立方根、立方体积等概念。在Excel中插入立方符号可以使相关数据更加易读和直观。
9.如何在Excel表格中插入多个立方符号
如果需要在Excel表格中插入多个立方符号,可以通过复制粘贴的方式快速实现。先插入一个立方符号,然后选择该符号,按下Ctrl+C复制,然后选定需要插入的单元格区域,按下Ctrl+V进行粘贴。
10.如何调整立方符号的字体和大小
在Excel中,可以对插入的立方符号进行字体和大小的调整。选中已插入的立方符号,然后在工具栏中选择相应的字体和大小,进行调整即可。
11.使用条件格式高亮显示带有立方符号的数据
在Excel中,可以利用条件格式功能,将带有立方符号的数据进行特殊标注。选择需要高亮显示的区域,点击"条件格式"按钮,在弹出的菜单中选择相应的条件,并设置相应的格式。
12.如何删除立方符号
如果不再需要在Excel中使用立方符号,可以选择对应的单元格,按下Delete键进行删除。如果需要删除大量的立方符号,可以使用"查找和替换"功能,将立方符号替换为空即可。
13.如何在Excel中插入其他特殊符号
Excel提供了大量的特殊符号供我们使用,包括角标、希腊字母、箭头等。使用插入符号功能可以插入这些特殊符号,丰富数据的展示和标注。
14.立方符号的Unicode编码及其他相关信息
立方符号的Unicode编码是U+00B3,可以通过该编码在其他应用程序中插入立方符号。还可以通过设置字体样式等方式对立方符号进行个性化设置。
15.
本文详细介绍了在Excel中添加立方符号的方法和实用技巧,包括使用快捷键、插入符号功能、自定义快捷方式等。立方符号在数学、科学、数据分析等领域中有着广泛的应用,掌握如何在Excel中插入和应用立方符号,可以提升工作效率和数据的可读性。
简便操作教程
在Excel中,我们经常需要插入一些特殊符号来丰富表格内容,其中立方符号就是一个常见的需求。然而,不少人对如何在Excel中插入立方符号感到困惑。本文将详细介绍如何在Excel中添加立方符号,并提供一些简便的操作方法,帮助你轻松实现插入立方符号的目标。
1.设置字体为“ArialUnicodeMS”
在开始之前,我们需要确保所使用的字体是“ArialUnicodeMS”,该字体包含了许多特殊符号,包括立方符号。
2.打开字符映射表
在Excel工具栏中找到“插入”选项,在下拉菜单中选择“符号”,然后点击“更多符号”。
3.选择立方符号
在弹出的符号对话框中,选择“ArialUnicodeMS”字体,并在字符映射表中找到立方符号。
4.复制立方符号
在字符映射表中选中立方符号,并点击“复制”按钮将其复制到剪贴板。
5.返回Excel表格
关闭字符映射表后,返回到Excel表格中的需要插入立方符号的位置。
6.粘贴立方符号
在需要插入立方符号的单元格中,使用快捷键“Ctrl+V”或右键选择“粘贴”将立方符号粘贴进去。
7.使用公式插入立方符号
如果你需要在公式中插入立方符号,可以使用“^3”表示立方。输入“=A1^3”可以实现立方运算。
8.快捷键插入立方符号
如果你经常需要插入立方符号,可以设置一个自定义的快捷键来加快操作。在“符号”对话框中选择立方符号,并点击“自定义快捷键”。
9.输入合适的快捷键
在弹出的“自定义快捷键”对话框中,选择一个未被占用的键位,并点击“确定”按钮。
10.使用快捷键插入立方符号
在任意位置按下自定义的快捷键,即可快速插入立方符号。
11.快速插入多个立方符号
如果你需要插入多个连续的立方符号,可以使用Excel的自动填充功能。在第一个单元格中输入立方符号,然后拖动单元格右下角的小方块,即可快速填充多个立方符号。
12.使用条件格式插入立方符号
你可以使用Excel的条件格式功能,在特定的单元格中自动插入立方符号。选择需要添加条件格式的单元格,点击“条件格式”菜单,并选择“新建规则”。
13.设置条件格式规则
在弹出的“新建规则”对话框中,选择“使用公式确定要进行格式设置的单元格”。输入公式“=A1=3^2”(假设需要插入立方符号的单元格为A1,并且数值为3^2),并设置对应的格式。
14.应用条件格式
点击“确定”按钮后,Excel会根据你设定的条件,在相应的单元格中自动插入立方符号。
15.
通过以上的操作方法,我们可以轻松在Excel中插入立方符号,无论是简单的复制粘贴,还是使用快捷键、公式、条件格式等高级操作,都能满足我们对于表格内容丰富度的要求。
在Excel中添加立方符号可能会让很多人感到困惑,但通过本文介绍的方法,你可以轻松地实现插入立方符号的目标。无论是简单的复制粘贴,还是使用快捷键、公式、条件格式等高级操作,都能帮助你丰富Excel表格的内容。立方符号的插入将为你的数据分析与计算带来更多可能性。
本文链接:https://www.usbzl.com/article-29704-1.html

