Win10桌面个性化设置方法(简单操作让你的电脑焕然一新)
- 电脑设备
- 2024-10-20
- 48
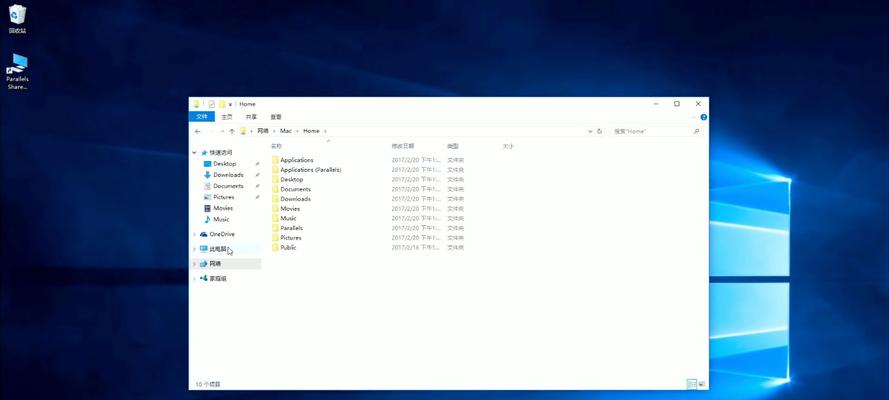
Win10作为目前最新的操作系统版本之一,提供了丰富的个性化设置选项,使用户能够根据自己的喜好和需求,定制出与众不同的桌面主题。本文将介绍如何通过Win10系统的个性化...
Win10作为目前最新的操作系统版本之一,提供了丰富的个性化设置选项,使用户能够根据自己的喜好和需求,定制出与众不同的桌面主题。本文将介绍如何通过Win10系统的个性化设置,将你的电脑变得独具一格。
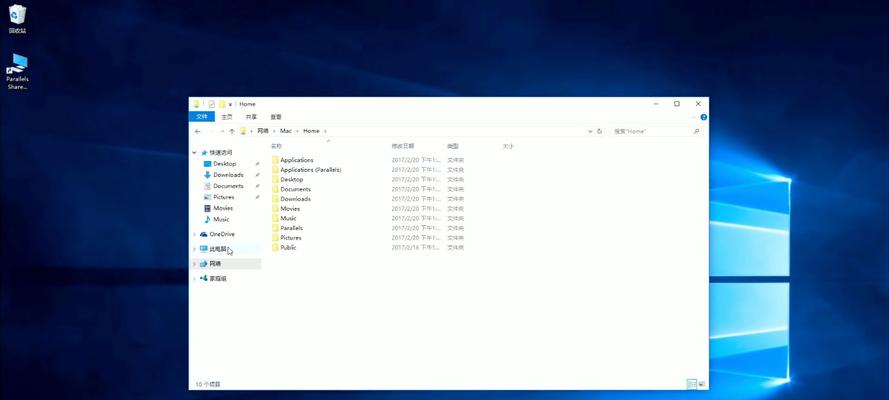
一、壁纸设置——打造独特的桌面背景
在Win10系统中,点击桌面右键并选择“个性化”选项,进入个性化设置界面。在“背景”选项中,可以选择一张自己喜欢的图片作为桌面背景。你还可以通过“浏览”按钮添加自己的图片,或者选择系统提供的壁纸库中的图片。通过这些操作,你能够轻松打造出一个与众不同的桌面背景。
二、颜色设置——打造独特的桌面配色方案
在个性化设置界面的“颜色”选项中,你可以根据自己的喜好选择不同的颜色作为窗口、任务栏等元素的配色方案。点击“自定义颜色”按钮,你还可以使用色彩选择器调整颜色的细节。通过合理搭配颜色,可以让你的电脑焕然一新,与众不同。
三、桌面图标设置——自定义桌面图标布局
在桌面上右键点击并选择“显示设置”,进入显示设置界面后,点击右侧的“相关设置”按钮,选择“桌面图标设置”。在这里,你可以勾选你希望在桌面上显示的图标,也可以通过拖动图标的位置来调整桌面图标的布局。通过这些操作,你能够将桌面图标摆放得更加整齐有序,提高工作效率。
四、任务栏设置——个性化定制任务栏
在个性化设置界面的“任务栏”选项中,你可以对任务栏进行个性化定制。通过开启或关闭系统提供的一些功能,你可以根据自己的喜好来设置任务栏的样式。你还可以选择是否将任务栏固定在桌面上或自动隐藏。通过这些设置,你能够将任务栏打造成符合个人习惯的样式。
五、动态锁屏设置——打造独特的锁屏体验
在个性化设置界面的“锁屏”选项中,你可以选择系统提供的动态锁屏壁纸或者自定义一张图片作为锁屏壁纸。你还可以设置在锁屏界面上显示的内容,例如日历、天气等。通过这些设置,你能够让锁屏界面变得更加有趣和个性化。
六、音效设置——个性化定制系统音效
在个性化设置界面的“声音”选项中,你可以自定义系统的音效。你可以选择不同的声音方案,或者自定义系统启动、关闭等操作时的音效。通过这些设置,你能够让你的电脑更加与众不同,拥有属于自己的独特声音。
七、字体设置——打造独特的字体风格
在个性化设置界面的“字体”选项中,你可以选择自己喜欢的字体风格。Win10系统提供了多种字体供用户选择,你可以根据自己的喜好进行定制。通过选择合适的字体,你能够让你的电脑界面看起来更加美观和个性化。
八、鼠标指针设置——个性化定制鼠标样式
在个性化设置界面的“鼠标指针”选项中,你可以选择不同的鼠标样式。Win10系统提供了多种鼠标指针供用户选择,你可以根据自己的喜好进行定制。通过这些设置,你能够将鼠标指针变得与众不同,提高操作的乐趣。
九、桌面小部件设置——添加实用的桌面小工具
在个性化设置界面的“任务栏”选项中,你可以选择添加一些实用的桌面小工具。天气、时钟、日历等小工具能够为你提供实时的信息和便利。通过这些小工具的设置,你能够让你的桌面变得更加有用和个性化。
十、多屏幕显示设置——个性化定制多屏幕显示效果
在显示设置界面中,你可以进行多屏幕显示的个性化定制。通过设置每个显示器的分辨率、缩放比例等,你能够让多个显示器协同工作,呈现出独特的视觉效果。通过这些设置,你能够打造一个适合自己需求的多屏幕工作环境。
十一、开始菜单设置——个性化定制开始菜单样式
在个性化设置界面的“任务栏”选项中,你可以对开始菜单进行个性化定制。通过选择不同的样式和布局,你能够让开始菜单呈现出与众不同的风格。你还可以选择开始菜单的颜色和透明度。通过这些设置,你能够打造一个符合个人喜好的开始菜单。
十二、快捷方式设置——方便快速启动常用程序
在桌面上右键点击并选择“新建”菜单,你可以创建桌面快捷方式。通过将常用程序的快捷方式添加到桌面上,你能够方便快速地启动这些程序。你还可以通过拖动快捷方式的位置来调整桌面上的图标布局。通过这些设置,你能够提高工作效率,快速访问常用程序。
十三、屏幕保护程序设置——保护屏幕并增添乐趣
在个性化设置界面的“锁屏”选项中,你可以进入屏幕保护程序的设置界面。通过选择不同的屏幕保护程序和设置不同的参数,你能够在屏幕长时间闲置时保护屏幕,并增添一些有趣的效果。通过这些设置,你能够在保护屏幕的同时,享受更多乐趣。
十四、触摸板设置——定制触摸板手势操作
在个性化设置界面的“设备”选项中,你可以进入触摸板的设置界面。通过选择不同的手势操作和设置不同的参数,你能够定制触摸板的功能。你可以设置三指滑动来切换应用程序,或者设置四指点击来打开任务视图。通过这些设置,你能够更加方便地使用触摸板进行操作。
十五、显示语言设置——选择适合自己的界面语言
在个性化设置界面的“时间和语言”选项中,你可以进入显示语言的设置界面。通过选择不同的语言,你能够将系统界面切换为不同的语言显示。你还可以添加和管理其他语言的输入法。通过这些设置,你能够将系统界面语言定制成符合个人需要的样式。
通过Win10系统提供的丰富个性化设置选项,我们可以轻松将电脑的桌面打造成与众不同的样式。通过定制壁纸、颜色、图标、任务栏等元素,我们能够让电脑呈现出属于自己的个性风格。同时,个性化设置也能够提高我们的工作效率和使用体验。无论是打造一个专业工作环境还是一个个人娱乐空间,Win10的个性化设置都能满足你的需求。让我们立即行动起来,将电脑的桌面变得与众不同吧!
使用Win10将我的电脑打造成个性化桌面
随着科技的不断进步,个性化已经成为人们生活的一部分。在Win10操作系统中,我们可以通过各种方式将我们的电脑桌面变得与众不同,展现我们的个性与创造力。本文将介绍如何使用Win10将我们的电脑打造成个性化桌面。
壁纸和锁屏设置
1.设定壁纸:选择合适的高清图片作为电脑壁纸,可以是自己拍摄的照片、喜爱的明星或风景图片等。
2.锁屏个性化:在设置中选择自己喜欢的锁屏壁纸,也可以自定义添加日历、天气等小工具。
桌面图标的布局
3.图标排列:通过鼠标右键点击桌面,选择“查看”然后选择“大图标”、“中图标”、“小图标”来调整桌面图标的大小。
4.图标自由拖动:将图标拖动到想要放置的位置,并通过拖动调整图标的布局。
添加小部件和工具
5.添加小工具:在桌面右下角的任务栏上,通过右键菜单选择“工具栏”,可以添加各种小部件,如日历、天气、时钟等。
6.添加快捷方式:将常用的程序或文件拖动到桌面,创建快捷方式,方便快速启动。
使用主题
7.下载在微软官网或其他第三方网站上下载各种主题,然后在个性化设置中应用。
8.自定义选择自己喜欢的颜色、图标、声音等进行个性化定制,或通过上传自己设计的主题来展现独特风格。
任务栏设置
9.任务栏位置:通过右键点击任务栏,选择“任务栏设置”,可以调整任务栏的位置和高度。
10.任务栏图标:通过设置可以隐藏或显示特定的任务栏图标,以及自定义通知区域图标的显示。
桌面特效
11.窗口透明效果:在个性化设置中,选择“颜色”选项卡,打开透明效果,让桌面窗口显示出更加美观的效果。
12.动态壁纸:使用第三方软件安装动态壁纸,让桌面呈现出不同的动画效果。
字体和字号调整
13.改变字体:在个性化设置中选择“字体”,可以更换电脑桌面上的字体,使其更符合个人喜好。
14.调整字号:通过设置中的“显示”选项,可以调整桌面上文字的大小,使其更加易读或者适应自己的视力需求。
备份和恢复个性化设置
15.备份个性化设置:在个性化设置中,点击“主题”选项卡下方的“设置备份”,将个性化设置导出到文件中。
16.恢复个性化设置:在需要恢复个性化设置时,打开个性化设置中的“主题”,点击下方的“备份”,选择之前导出的个性化设置文件进行恢复。
通过上述方法,我们可以将Win10操作系统的桌面定制得与众不同,展现个人的创造力和个性。根据自己的喜好,选择壁纸、布局、小部件、主题等来打造独一无二的个性化桌面。让我们的电脑成为一个与众不同的艺术品。
本文链接:https://www.usbzl.com/article-29619-1.html

