苹果13快速截屏指南(了解如何在苹果13上快速轻松地进行截屏操作)
- 电脑设备
- 2024-10-19
- 52
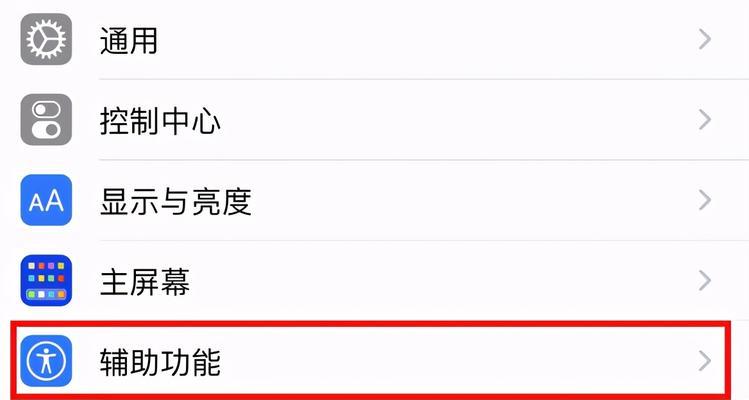
在我们使用手机的日常生活中,截屏是一项非常重要的功能。苹果13作为一款高端智能手机,也提供了便捷快速的截屏方法。本文将为您介绍如何在苹果13上进行快速截屏操作,方便您在...
在我们使用手机的日常生活中,截屏是一项非常重要的功能。苹果13作为一款高端智能手机,也提供了便捷快速的截屏方法。本文将为您介绍如何在苹果13上进行快速截屏操作,方便您在需要时捕捉到宝贵的信息和瞬间。
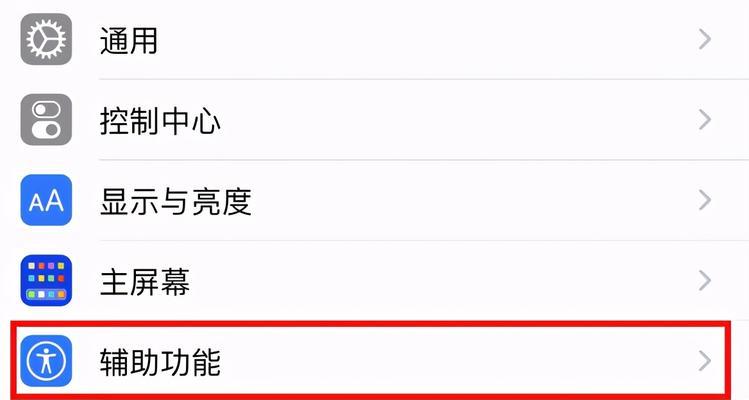
一、使用物理按键进行截屏
使用物理按键进行截屏是最简单、最直接的方法。只需同时按下苹果13手机的侧面电源键和音量加键,屏幕会短暂一闪,表示截屏已成功。截屏图片将会保存在您的相册中。
二、使用控制中心进行截屏
苹果13的控制中心提供了一键截屏的功能。通过从屏幕底部向上滑动,打开控制中心,找到截屏按钮并点击即可完成截屏操作。同样,截屏图片也会保存在相册中。
三、使用侧边栏进行截屏
苹果13的侧边栏是一个快速访问工具,其中包含了很多常用的功能,包括截屏。通过在设备的设置中进行自定义,您可以选择将截屏按钮添加到侧边栏上,从而方便快速地进行截屏操作。
四、使用“相机快捷方式”进行截屏
苹果13的相机快捷方式可以在设备锁屏状态下直接进行截屏操作。只需在锁屏界面下从右向左滑动,即可打开相机快捷方式,并进行截屏。
五、使用“连续拍摄”进行截屏
苹果13的连续拍摄功能可以帮助您在一次操作中连续截取多张屏幕图片。只需进行一次截屏操作后,在画面右下角的预览中选择“全页”,然后点击“保留全部项目”即可。这样,您就可以在相册中找到连续拍摄的多张截屏图片。
六、使用“编辑和分享”进行截屏
苹果13提供了丰富的编辑和分享选项,可以在截屏后对图片进行编辑和处理。在截屏后,您可以点击弹出的小预览窗口,在相册中打开图片进行编辑,并选择分享方式,例如发送到社交媒体、通过邮件发送等。
七、使用“屏幕录制”进行截屏
苹果13的屏幕录制功能可以帮助您记录整个屏幕上的动态操作。通过在控制中心打开屏幕录制按钮,您可以进行截屏录制,并将录制的视频保存到相册中。
八、使用“快速注释”进行截屏
苹果13提供了快速注释的功能,可以在截屏后对图片进行标记和文字添加。在截屏后,您可以点击弹出的小预览窗口,选择“快速注释”,然后进行标记、绘画和文字输入等操作。
九、使用“无声截屏”进行截屏
苹果13的无声截屏功能可以在截屏时避免发出快门声音。只需将手机调至静音模式,然后按下物理按键或者通过控制中心进行截屏,即可实现无声截屏操作。
十、使用“iCloud照片库”进行截屏同步
苹果13支持将截屏自动同步到iCloud照片库中。只需打开设备的设置,在照片中找到“iCloud照片库”选项并开启,即可实现截屏图片的自动同步和备份。
十一、使用“屏幕快照”进行截屏分享
苹果13的屏幕快照功能可以将整个屏幕截取为一张长图,并方便地进行分享。在截屏后,您可以点击弹出的小预览窗口,选择“屏幕快照”,然后进行分享,例如通过邮件发送或者在社交媒体上发布。
十二、使用“手势截屏”进行截屏操作
苹果13支持通过手势进行截屏操作。只需打开设备的设置,在辅助功能中找到“手势”选项并开启,即可实现用手指绘制特定手势来触发截屏功能。
十三、使用第三方应用进行截屏增强
除了苹果13自带的截屏功能外,还有很多第三方应用可以提供更多截屏增强功能,例如截取特定区域、滚动截屏等。您可以在AppStore中搜索并选择适合您需求的截屏应用来扩展苹果13的截屏能力。
十四、使用“快速编辑”进行截屏
苹果13提供了“快速编辑”功能,可以在截屏后快速编辑图片。只需在截屏后点击屏幕左下角的小预览窗口,即可进入快速编辑界面,进行裁剪、旋转、调整亮度和对比度等操作。
十五、
苹果13提供了多种快速截屏的方法和功能,让用户可以根据个人喜好和需求选择最适合自己的截屏方式。通过本文介绍的截屏技巧和操作步骤,相信您可以更加便捷地利用苹果13进行截屏,方便记录和分享生活中的重要瞬间。
苹果13的快速截屏功能解析
苹果13作为一款备受瞩目的手机,具备许多令人惊艳的新功能。快速截屏功能无疑是用户们非常期待的一项特性。通过本文,我们将详细介绍如何在苹果13上利用快速截屏功能轻松捕捉画面,并带给您更加便捷和高效的操作体验。
了解快速截屏功能的前提(第一步)
在使用苹果13进行快速截屏之前,您需要确保您的设备已经升级至最新的操作系统版本,这是保证快速截屏功能正常运行的前提。请前往设置菜单,点击“通用”,然后选择“软件更新”以进行升级。
查找快速截屏功能的位置(第二步)
苹果13的快速截屏功能位于控制中心中,可以通过从屏幕底部向上滑动来打开控制中心。在控制中心的左上角,您将找到一个类似相机的图标,这就是快速截屏的位置。
学会触发快速截屏功能(第三步)
一旦打开了控制中心并找到了快速截屏的位置,您只需要轻触或长按快速截屏图标,即可激活快速截屏功能。快速截屏功能可以让您迅速捕捉当前屏幕的内容,无需进行复杂的操作。
了解快速截屏的设置选项(第四步)
在激活快速截屏功能后,您将看到一些设置选项,如全屏截图、局部截图、滚动截图等。您可以根据实际需求选择相应的设置选项,以便获得最佳的截图效果。
全屏截图的使用方法(第五步)
如果您只需要截取整个屏幕的内容,只需点击一次全屏截图选项即可完成截屏操作。苹果13会立即对整个屏幕进行截图,并保存在照片库中供您随时查看和编辑。
局部截图的操作步骤(第六步)
如果您只希望截取屏幕上的某个区域,可以选择局部截图选项。在激活局部截图后,您可以通过拖动和调整截图框的大小来确定需要截取的区域,然后点击保存即可。
滚动截图功能的应用(第七步)
当您需要截取整个页面或屏幕上无法一次展示的内容时,滚动截图功能将会非常有用。在选择滚动截图选项后,苹果13会自动捕捉整个页面并将其拼接成一张完整的截图。
快速截屏功能的自定义设置(第八步)
除了默认的设置选项外,苹果13还允许用户对快速截屏功能进行个性化的设置。您可以前往设置菜单,点击“控制中心”,然后选择“自定义控件”来添加或移除快速截屏功能,并根据需要进行调整。
快速截屏功能的实际应用场景(第九步)
快速截屏功能不仅可以用于捕捉有趣的瞬间,还可以用于记录重要信息、保存网页内容等。无论是工作还是娱乐,苹果13的快速截屏功能都能为您提供极大的便利。
快速截屏功能的注意事项(第十步)
在使用快速截屏功能时,需要注意保护您的隐私和他人的权益。请确保在合法和合理的范围内使用该功能,并尊重他人的隐私和知识产权。
学会使用编辑工具优化截图(第十一步)
苹果13提供了一系列强大的编辑工具,可以帮助您优化截图。您可以在截图后使用这些工具进行裁剪、标注、画笔涂鸦等操作,以使截图更加精美和个性化。
了解截图的保存和分享方式(第十二步)
完成截图后,苹果13会自动将截图保存在照片库中。您可以随时访问照片库,查看和管理您的截图。您还可以通过各种方式分享截图,如邮件、社交媒体等。
常见问题解答(第十三步)
对于一些常见的问题,如截图无法保存、截图质量不佳等,我们提供了一些解决方案和技巧供您参考。请前往苹果官方网站或咨询客服获取更多帮助。
掌握苹果13的其他实用功能(第十四步)
苹果13除了快速截屏功能外,还具备许多其他实用的功能。如查找我的iPhone、面容识别、ApplePay等,这些功能将为您的生活带来更多便捷和安全。
通过本文,我们详细介绍了在苹果13上如何利用快速截屏功能轻松捕捉画面。掌握这一功能,将为您的使用体验带来极大的便利和效率提升。希望本文对您有所帮助,祝您在使用苹果13时能够更加愉快和便捷。
本文链接:https://www.usbzl.com/article-29477-1.html

