教你如何设置苹果手机录屏功能(一步一步教你实现手机屏幕录制)
- 数码常识
- 2024-10-25
- 60
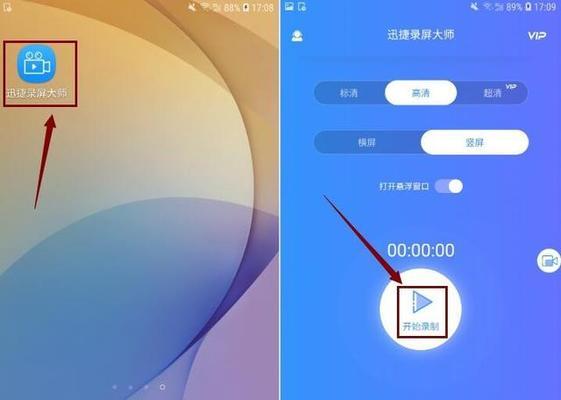
现在的手机已经成为人们生活中必不可少的工具,而苹果手机作为一款功能强大的智能手机,其录屏功能更是备受用户青睐。录屏功能可以帮助我们记录手机上的操作步骤、游戏过程等,方便...
现在的手机已经成为人们生活中必不可少的工具,而苹果手机作为一款功能强大的智能手机,其录屏功能更是备受用户青睐。录屏功能可以帮助我们记录手机上的操作步骤、游戏过程等,方便我们与他人分享。本文将详细介绍如何在苹果手机上设置录屏功能,希望能为大家带来帮助。
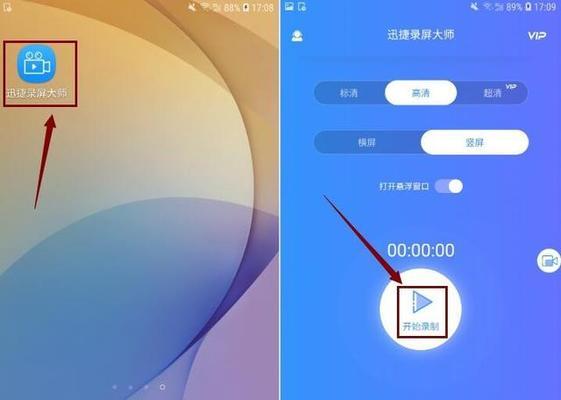
1.打开控制中心
打开控制中心是进行录屏设置的第一步,可以通过从屏幕底部向上滑动来打开控制中心。
2.找到录屏按钮
在控制中心中,可以看到一个圆形红色按钮,上面有一个白色的内部圆圈,这个就是录屏按钮。
3.点击录屏按钮
点击录屏按钮后,会出现一个弹窗提示是否开始录制,点击“开始录制”即可开始录屏。
4.设置麦克风音频
在开始录制前,系统会提示你是否同时录制麦克风音频,可以根据需要选择是否开启。
5.进行操作录制
开始录制后,你可以进行任何你想要展示的操作,所有的操作都会被录制下来。
6.显示录屏状态
录屏过程中,屏幕的状态栏会变成红色,以表示当前处于录屏状态。
7.停止录屏
完成需要录制的操作后,可以再次打开控制中心,点击录屏按钮来停止录屏。
8.保存录屏视频
录制完成后,系统会自动将录制的视频保存到相册中,你可以在相册中找到录制的视频文件。
9.查看录屏设置
如果想要修改录屏设置,可以在控制中心中长按录屏按钮,会弹出一个菜单选项,点击“录制选项”来进行设置。
10.调整分辨率与帧率
在录制选项中,你可以选择录制时的分辨率和帧率,根据需求选择适合的设置。
11.自定义录屏快捷方式
苹果手机还支持自定义录屏快捷方式,可以通过设置来更改录屏的触发方式。
12.使用第三方应用程序
除了系统自带的录屏功能,你还可以选择安装第三方应用程序来实现更多高级的录屏功能。
13.分享与编辑录屏视频
在相册中找到录屏视频后,你可以通过各种方式进行分享,也可以选择使用视频编辑软件进行剪辑和添加效果。
14.注意事项和建议
在使用录屏功能时,需要注意保护他人隐私,合法合规地使用此功能,并且建议在录制前关闭通知以避免打扰。
15.
通过以上的步骤,你已经学会了如何在苹果手机上设置录屏功能。希望本文对大家有所帮助,愿你在使用录屏功能时能够轻松实现自己的需求。
如何设置苹果手机录屏功能
苹果手机拥有强大的录屏功能,可以帮助用户轻松记录手机操作过程,用于教学、演示或分享。本文将详细介绍如何设置苹果手机的录屏功能,帮助用户快速上手。
1.开启控制中心:进入手机设置,在"控制中心"中找到"自定义控制"选项。
2.添加录屏功能:点击"自定义控制",找到"屏幕录制"选项,点击"+"添加到"已启用的控件"列表。
3.打开控制中心:从手机底部向上滑动,打开控制中心。
4.点击录屏按钮:在控制中心中找到录屏按钮,点击开始录屏。
5.设置录屏参数:长按录屏按钮,可以选择录制麦克风声音或关闭麦克风。
6.开始录制:点击"开始录制"后,手机将开始录制屏幕上的操作。
7.结束录制:完成操作后,再次打开控制中心,点击录屏按钮结束录制。
8.查看录屏文件:录屏完成后,可以在相册中找到录屏文件。
9.录屏设置:进入手机设置,在"相机"中找到"录制视频"选项,可以设置录屏质量和帧率。
10.使用快捷指令:通过设置快捷指令,可以快速启动录屏功能。
11.录屏编辑:通过内置的视频编辑工具,可以对录屏文件进行剪辑、添加音频等操作。
12.录屏直播:借助第三方应用,可以直播手机屏幕操作过程。
13.录屏分享:可以通过社交媒体、消息应用或云存储服务分享录屏文件给他人。
14.录屏注意事项:在录制过程中,避免显示个人敏感信息,保护隐私安全。
15.录屏常见问题解答:解答一些关于录屏设置和使用过程中常见的疑问。
通过本文的介绍,你已经学会了如何设置苹果手机的录屏功能,并了解了如何进行录制、编辑、分享等操作。希望这些知识能帮助你更好地利用苹果手机的功能,轻松记录和分享手机操作。
本文链接:https://www.usbzl.com/article-29395-1.html

