如何通过电脑进入安全模式(简单操作步骤帮你快速进入安全模式)
- 网络技术
- 2024-10-24
- 41
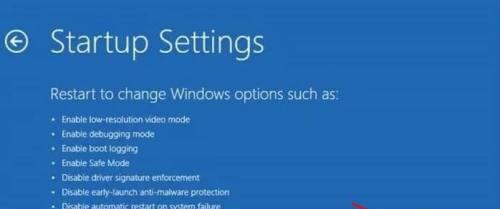
安全模式是电脑系统的一种特殊启动模式,可以在遇到系统故障或病毒感染时提供一种安全的工作环境。本文将详细介绍如何通过简单操作步骤进入电脑的安全模式,帮助读者解决各种问题。...
安全模式是电脑系统的一种特殊启动模式,可以在遇到系统故障或病毒感染时提供一种安全的工作环境。本文将详细介绍如何通过简单操作步骤进入电脑的安全模式,帮助读者解决各种问题。
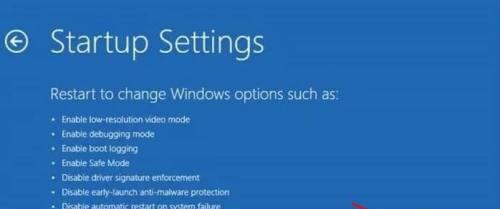
一:了解安全模式的作用和用途
安全模式是一种启动选项,可以在系统发生问题时提供一个基本的功能环境,以便进行故障排除和修复操作。
二:通过按下特定键进入安全模式
在启动过程中,按下F8键可以进入高级启动选项菜单,并选择安全模式来启动计算机。
三:在Windows10系统中进入安全模式
在Windows10系统中,可以通过不同的方式进入安全模式,例如从开始菜单、登录界面或命令提示符中选择相应的选项。
四:通过系统配置工具进入安全模式
使用系统配置工具可以更方便地进入安全模式,只需打开“运行”对话框,输入“msconfig”,然后在引导选项中选择安全启动。
五:进入安全模式后的常用操作
一旦成功进入安全模式,可以进行各种故障排除操作,例如卸载有问题的程序、清理病毒、修复系统文件等。
六:在安全模式下运行杀毒软件
安全模式提供了一个安全的环境,可以运行杀毒软件来扫描和清理计算机中的恶意软件。
七:重启电脑退出安全模式
在解决完问题后,需要重启电脑来退出安全模式。可以通过开始菜单、命令提示符或任务管理器来实现。
八:在Mac系统中进入安全模式
Mac系统也有自己的安全模式,可以通过按住特定组合键或使用终端命令来进入。
九:安全模式下的限制和注意事项
进入安全模式后,会有一些功能和驱动程序被禁用,需要注意一些限制,例如无法访问互联网或无法使用某些程序。
十:安全模式对修复系统问题的重要性
安全模式是解决电脑系统问题的重要工具之一,通过进入安全模式可以更容易地进行故障排查和修复。
十一:安全模式的适用场景和优势
安全模式在系统崩溃、病毒感染、驱动问题等方面具有重要作用,可以提供一个纯净的环境来处理这些问题。
十二:使用安全模式进行系统还原
在安全模式下,可以使用系统还原来恢复计算机到之前的正常状态,解决一些无法通过其他方式修复的问题。
十三:学习更多关于安全模式的知识
掌握更多关于安全模式的知识可以帮助你更好地应对各种计算机故障和安全问题,提高自己的电脑技能。
十四:进入安全模式前备份重要数据
在进入安全模式之前,务必备份重要数据,以防万一在修复过程中发生数据丢失或损坏的情况。
十五:
通过本文的介绍,相信读者已经了解如何通过简单操作步骤进入电脑的安全模式。安全模式是一个强大而有用的工具,可以帮助我们解决各种系统问题和恶意软件感染。熟练掌握进入安全模式的方法将对我们的计算机使用和维护带来很大的帮助。
电脑如何进入安全模式
在日常使用电脑的过程中,我们有时需要进入安全模式来解决一些系统问题或进行故障排查。然而,不同操作系统的进入安全模式方式有所不同,本文将详细介绍如何在不同操作系统中进入安全模式,以及进入安全模式时需要注意的事项。
一、Windows系统进入安全模式的方法及注意事项
1.使用Windows10进入安全模式的方法及注意事项
-关键字:Windows10
-点击“开始”按钮,在“电源”选项中按住“Shift”键并选择“重新启动”,然后在菜单中选择“故障排查”>“高级选项”>“启动设置”>“重新启动”>选择需要的安全模式。进入安全模式后,务必小心操作以避免对系统造成进一步损坏。
2.使用Windows8进入安全模式的方法及注意事项
-关键字:Windows8
-在登录界面按住“Shift”键并点击“电源”按钮,选择“重新启动”,在菜单中选择“故障排查”>“高级选项”>“启动设置”>“重新启动”>选择需要的安全模式。进入安全模式后,切记不要随意修改系统文件,以免引发更严重的问题。
3.使用Windows7进入安全模式的方法及注意事项
-关键字:Windows7
-按下电脑开机后立即按F8键进入启动选项界面,然后使用方向键选择“安全模式”并按下回车键。进入安全模式后,避免下载或安装任何未知程序,以防止病毒感染或系统崩溃。
二、Mac系统进入安全模式的方法及注意事项
4.使用最新版macOS进入安全模式的方法及注意事项
-关键字:macOS
-点击“苹果”菜单,选择“关机”,然后按下电源键并立即同时按住Shift键。继续按住Shift键直到出现登录窗口,在登录窗口上方的状态栏中显示“安全模式”。进入安全模式后,尽量不要进行网络操作以防止网络攻击。
5.使用早期版本的MacOSX进入安全模式的方法及注意事项
-关键字:MacOSX
-在开机时按住“Shift”键,直到出现登录界面。进入安全模式后,避免在安全模式下使用任何需要管理员权限的功能,以免产生无法预料的错误。
三、Linux系统进入安全模式的方法及注意事项
6.使用Ubuntu进入安全模式的方法及注意事项
-关键字:Ubuntu
-开机时按住Shift键,进入引导界面,选择“高级选项”,然后选择进入“恢复模式”。在恢复模式中,可以进行系统修复、文件系统检查等操作。在安全模式下,避免随意更改系统配置文件,以免导致系统无法启动。
7.使用Fedora进入安全模式的方法及注意事项
-关键字:Fedora
-在开机时按住“Shift”键,选择“Fedora”启动界面,在菜单中选择需要进入的安全模式。进入安全模式后,避免使用未经授权的软件源,以免造成系统安全风险。
四、进入安全模式的通用方法及注意事项
8.使用BIOS设置进入安全模式的方法及注意事项
-关键字:BIOS
-重启电脑,按照屏幕上的提示进入BIOS设置界面,然后在“启动”选项中选择“安全模式”或“故障排查”。进入安全模式后,谨慎进行操作以防止对硬件造成损害。
9.进入安全模式时需要注意的事项
-关键字:注意事项
-进入安全模式后,不要修改任何系统文件、删除任何系统程序或重要文件,以免影响系统正常运行。进入安全模式后,也要避免下载或安装未知软件,以防止病毒感染或系统崩溃。
五、
通过本文的介绍,我们了解了在不同操作系统中进入安全模式的方法及注意事项。进入安全模式可以帮助我们解决一些系统问题,但在操作过程中也要小心谨慎,避免对系统造成更大的损坏。无论是Windows、Mac还是Linux系统,都有相应的进入安全模式的方式,希望本文能够对读者有所帮助。
本文链接:https://www.usbzl.com/article-29388-1.html

