如何在电脑上切换用户后迅速切换回来(快速切换回原用户)
- 网络技术
- 2024-10-23
- 72
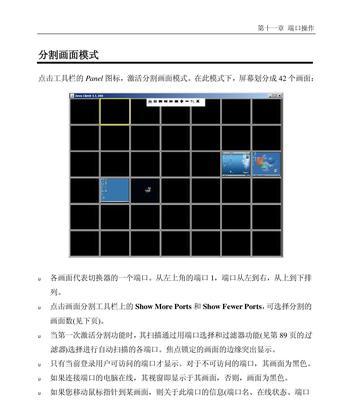
在使用电脑时,我们经常需要切换不同的用户账号。但是有时候我们在切换完用户后,却不知道如何迅速地切换回原来的用户。本文将介绍如何快速地在电脑上切换用户后切换回来,以提高工...
在使用电脑时,我们经常需要切换不同的用户账号。但是有时候我们在切换完用户后,却不知道如何迅速地切换回原来的用户。本文将介绍如何快速地在电脑上切换用户后切换回来,以提高工作效率。
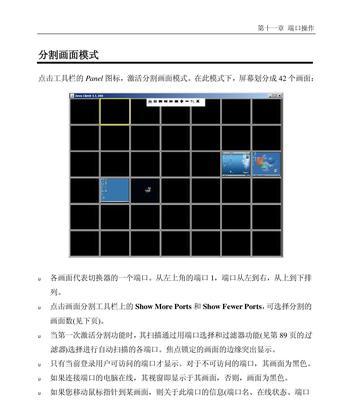
了解用户账号的切换方式
在切换用户前,首先要了解电脑上用户账号的切换方式。一般而言,可以通过点击“开始”菜单,然后选择“注销”或者“切换用户”来切换到其他用户账号。
使用快捷键进行用户切换
使用快捷键可以更加快速地进行用户切换。通常情况下,按下“Ctrl+Alt+Delete”组合键,选择“切换用户”选项,即可快速地切换到其他用户账号。
使用快速切换功能
在某些操作系统中,有一个名为“快速切换”的功能,可以在切换用户后迅速切换回原来的用户。只需按下“Windows+L”组合键,即可返回到登录界面,选择原来的用户账号进行登录。
使用任务管理器进行用户切换
任务管理器是一个强大的工具,可以帮助我们快速地进行用户切换。只需按下“Ctrl+Shift+Esc”组合键打开任务管理器,然后在“用户”选项卡中选择原来的用户账号,即可切换回原用户。
使用快速访问工具栏
在Windows操作系统中,有一个名为“快速访问”的工具栏,可以帮助我们快速地进行用户切换。只需将鼠标移动到屏幕左下角,然后点击“切换用户”选项,即可迅速切换回原来的用户。
使用桌面右下角的用户切换按钮
在Windows操作系统的桌面右下角,有一个名为“用户”或者“SwitchUser”的按钮,可以帮助我们方便地进行用户切换。只需点击该按钮,选择原来的用户账号,即可迅速切换回原用户。
设置快速切换功能
有些操作系统允许我们自定义快速切换功能。可以在“控制面板”中找到“用户账号”或者“登录选项”等设置项,根据自己的需求进行配置,以实现快速切换回原用户的目的。
使用多任务管理工具
一些多任务管理工具提供了切换用户的快捷方式,可以帮助我们更加便捷地切换回原来的用户。只需在该工具中选择原来的用户账号,即可快速切换回原用户。
重启电脑后切换回原用户
如果以上方法都无法实现快速切换回原来的用户,最后的方法就是重新启动电脑。重启后,选择原来的用户账号进行登录即可迅速切换回原用户。
使用指纹或面部识别等生物特征识别技术
有些电脑配备了指纹或面部识别等生物特征识别技术,可以帮助我们快速地切换用户。只需通过生物特征识别设备验证身份,即可迅速切换回原来的用户。
设置自动登录功能
在一些情况下,我们可以通过设置自动登录功能来快速切换回原来的用户。只需在“控制面板”中找到“用户账号”或者“登录选项”,勾选“自动登录”选项,即可实现自动登录并迅速切换回原用户。
避免频繁切换用户
为了提高工作效率,尽量避免频繁切换用户。尽量在一个用户账号下完成一项任务后再切换到其他用户,以减少切换的次数和时间。
定期更新操作系统和相关软件
定期更新操作系统和相关软件可以帮助我们获取更好的用户切换体验。及时更新可以修复一些bug和问题,提高系统的稳定性和响应速度。
学习使用电脑技巧和快捷键
学习一些电脑技巧和快捷键可以帮助我们更加高效地进行用户切换。熟练掌握相关技巧和快捷键,可以在切换用户时节省大量的时间和精力。
通过本文介绍的多种方法,我们可以迅速地切换回原来的用户,提高工作效率。选择合适的方法,并根据自己的需求进行配置,相信能够让我们在电脑使用过程中更加顺畅地进行用户切换。
如何在电脑上切换用户后快速切换回原用户
在共享电脑的环境中,经常需要切换用户以保护个人隐私和数据安全。然而,有时候我们可能会忘记如何快速切换回原用户,导致浪费时间和不便。本文将向您介绍一些简单的步骤,帮助您在电脑上切换用户后快速切换回原用户。
1.检查右下角任务栏图标:查找并点击显示当前已登录用户的图标。
-从托盘中找到显示当前登录用户的图标,通常是头像或用户名的图标。
2.使用键盘快捷键:利用特定的键盘组合快速切换用户。
-按下“Win”键(Windows徽标键)+“L”键组合,快速锁定电脑并返回登录屏幕,然后输入原用户的密码即可恢复登录。
3.使用任务管理器:利用任务管理器中的用户选项来切换回原用户。
-右键单击任务栏,选择“任务管理器”;点击“用户”选项卡,找到原用户的登录会话,并选择“切换用户”。
4.利用快速访问菜单:利用桌面上的快速访问菜单来快速切换回原用户。
-右键单击桌面空白处,选择“快速访问”,然后点击“切换用户”选项,输入原用户的密码即可恢复登录。
5.使用注销选项:注销当前用户并切换回原用户。
-点击“开始”菜单,选择“注销”选项,然后选择原用户并输入密码进行登录。
6.利用快捷命令:使用Windows系统的命令行工具来切换回原用户。
-打开命令提示符或PowerShell,并输入“shutdown/l”命令,然后按回车键,系统将注销当前用户并返回登录界面。
7.通过切换用户功能:使用Windows操作系统提供的“切换用户”功能。
-点击“开始”菜单,选择用户名下拉菜单,然后选择原用户进行登录。
8.使用第三方软件:安装并使用第三方用户管理工具来快速切换用户。
-在互联网上搜索并下载合适的第三方用户管理软件,根据软件提供的指引进行安装和使用。
9.利用快速访问按钮:利用Windows10任务栏上的快速访问按钮进行切换。
-在任务栏上找到快速访问按钮(显示为文件夹图标),点击后会弹出用户切换菜单,选择原用户进行登录。
10.使用快捷键Alt+F4:利用Alt+F4组合键退出当前用户并切换回原用户。
-首先确保当前没有打开任何窗口,然后按下Alt+F4组合键,选择“注销”选项并输入原用户密码进行登录。
11.通过Ctrl+Alt+Del:利用Ctrl+Alt+Del组合键快速返回登录界面。
-同时按下Ctrl+Alt+Del组合键,选择“切换用户”选项,然后输入原用户密码进行登录。
12.使用Windows键+Tab:利用Windows键+Tab组合键在打开的应用程序之间进行切换。
-按下Windows徽标键+Tab组合键,选择所需的用户登录会话进行切换。
13.检查开机登录设置:确保开机登录设置为自动登录原用户。
-在“设置”中搜索“账户设置”,进入“登录选项”,确保已设置为自动登录原用户。
14.重启电脑:如果以上方法无效,尝试重启电脑来恢复原用户登录。
-点击“开始”菜单,选择“电源”选项,然后选择“重新启动”来重启电脑。
15.寻求技术支持:如果仍然无法切换回原用户,请寻求专业技术支持的帮助。
-联系电脑厂商或操作系统的技术支持团队,寻求他们提供的进一步帮助和指导。
通过以上简单的步骤和方法,您可以快速切换回原用户,避免了浪费时间和不便。如果遇到困难,不妨尝试多种方法或寻求专业技术支持的帮助。记住,熟练掌握这些技巧将让您在使用共享电脑时更加高效和便捷。
本文链接:https://www.usbzl.com/article-29261-1.html

