Win11如何设置开机密码保护您的电脑(Win11设置开机密码的步骤及注意事项)
- 电脑设备
- 2024-10-18
- 19
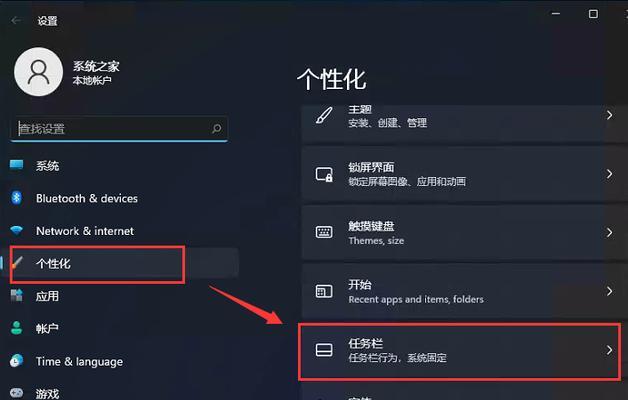
随着信息时代的发展,个人电脑中储存的重要资料越来越多。为了保护个人隐私和防止他人非法访问,设置开机密码成为必不可少的安全措施。本文将详细介绍如何在Win11系统中设置开...
随着信息时代的发展,个人电脑中储存的重要资料越来越多。为了保护个人隐私和防止他人非法访问,设置开机密码成为必不可少的安全措施。本文将详细介绍如何在Win11系统中设置开机密码,以确保您的电脑安全。
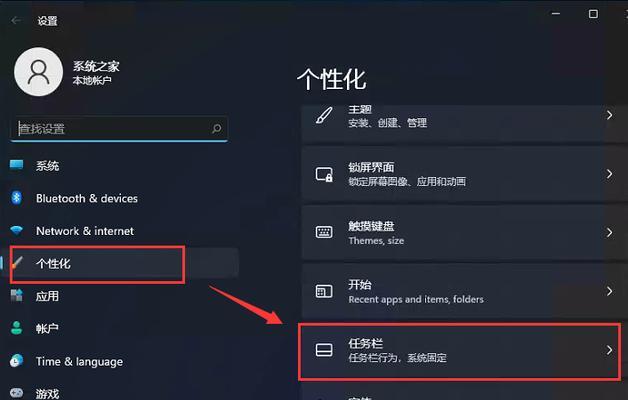
1.点击“开始”菜单,打开“设置”。
在任务栏上点击Win11系统的“开始”按钮,然后选择“设置”。
2.进入“账户”选项。
在设置界面中,点击“账户”选项,进入账户相关设置页面。
3.选择“登录选项”。
在账户设置页面,选择“登录选项”,找到开机密码设置相关选项。
4.点击“密码”选项。
在登录选项页面中,点击“密码”选项以设置开机密码。
5.输入当前账户密码进行验证。
为了确保您的身份,系统会要求您输入当前账户的密码进行验证。
6.点击“添加”按钮。
验证通过后,在密码设置页面点击“添加”按钮,开始设置新的开机密码。
7.输入新密码。
在弹出的窗口中,输入您希望设置的新密码,并再次确认该密码。
8.输入密码提示。
为了防止忘记密码,建议您在设置密码时输入一个密码提示,以便在需要时帮助您回忆起密码。
9.点击“下一步”。
确认密码和密码提示输入无误后,点击“下一步”按钮。
10.选择“完成”。
在设置完成页面,确认设置无误后,点击“完成”。
11.重新启动电脑。
为了使设置生效,您需要重新启动电脑。
12.输入开机密码。
在电脑重启后,在登录界面输入您设置的开机密码。
13.验证开机密码成功后进入系统。
输入正确的开机密码后,系统将验证并允许您进入Win11操作系统。
14.注意:定期更改密码。
为了保障安全性,建议您定期更改开机密码,并避免使用过于简单的密码。
15.
通过以上步骤,您可以轻松地在Win11系统中设置开机密码,有效地保护个人隐私和电脑安全。记得定期更改密码,并避免泄露给他人,以确保最高程度的安全性。
Win11设置开机密码的方法详解
随着个人电脑的普及和便捷,个人信息安全问题也日益突出。为了保护用户的隐私和数据安全,操作系统提供了多种安全设置,其中之一就是设置开机密码。本文将详细介绍Win11系统中如何设置开机密码,以保障个人信息的安全。
一:为什么需要设置开机密码
设置开机密码可以防止未经授权的人员访问您的计算机和个人文件,确保您的个人信息和数据的安全性。在公共场所或者与他人共用电脑时,开机密码能有效避免他人偷窥您的隐私。
二:Win11系统下设置开机密码的步骤
在开始菜单中找到“设置”选项,并点击进入“账户”设置页面。
三:进入账户设置页面后,选择“登录选项”
在账户设置页面中,点击“登录选项”选项,在右侧会显示“密码”选项。
四:设置开机密码前的准备工作
在进入密码设置界面前,确保您已经登录到管理员账户,并了解到当前设备的管理员权限。
五:设置开机密码的步骤详解
在密码选项中,找到“添加”按钮并点击,进入密码设置页面。
六:输入当前的密码
在密码设置页面中,首先需要输入当前的密码进行验证,以确认您的身份。
七:创建新密码
在验证通过后,系统会要求您输入新的密码。为了保证密码的安全性,建议您选择复杂的组合,包括字母、数字和符号的组合。
八:再次确认密码
为了确保您输入的密码准确无误,系统会要求您再次输入一遍刚刚设置的密码。
九:设置密码提示(可选)
为了方便记忆,您可以设置一个与密码相关的提示信息,以便在忘记密码时进行提示。
十:完成开机密码设置
在确认无误后,点击“下一步”完成开机密码的设置过程。
十一:重启电脑并验证密码
设置完开机密码后,系统会要求您重新启动计算机,并在下次开机时输入刚刚设置的密码进行验证。
十二:忘记开机密码怎么办
如果您不慎忘记了开机密码,可以使用备用的管理员账户或通过重置密码的方式来恢复登录权限。
十三:修改或取消开机密码
如果您想要修改或取消开机密码,可以在登录选项界面中的“密码”选项中进行相应的操作。
十四:注意事项与建议
在设置开机密码时,需要注意密码的安全性,并定期更换密码以提高安全等级。同时,避免将密码设置得过于简单或与个人信息相关。
十五:
通过设置开机密码,您可以有效地保护个人信息和数据的安全性。在使用Win11系统时,遵循上述步骤进行开机密码的设置,能够更好地保护您的隐私和数据安全。记住密码并妥善保管,同时定期更换密码,以防止信息泄露。
本文链接:https://www.usbzl.com/article-29260-1.html

