如何查看WiFi密码(简单有效的方法帮助您查看WiFi密码)
- 数码常识
- 2024-10-22
- 55
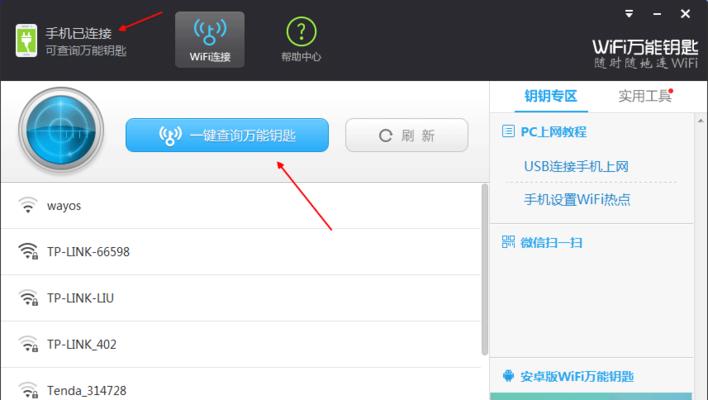
在我们日常生活中,使用WiFi已经成为了一种必需品。但是,当我们需要连接新设备或是忘记了密码时,查看WiFi密码就变得尤为重要。本文将介绍一些简单有效的方法,帮助您快速...
在我们日常生活中,使用WiFi已经成为了一种必需品。但是,当我们需要连接新设备或是忘记了密码时,查看WiFi密码就变得尤为重要。本文将介绍一些简单有效的方法,帮助您快速查看并恢复WiFi密码。
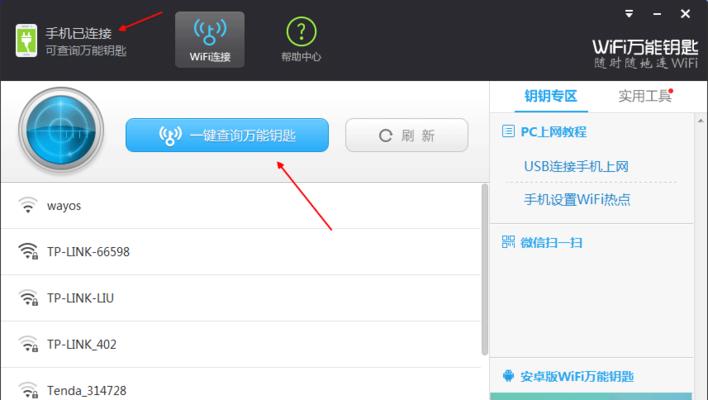
通过路由器管理页面查看密码
在您的计算机浏览器中输入路由器的IP地址,在弹出的管理页面中,输入管理员账号和密码登录。在设置页面中找到无线设置或WiFi设置选项,您可以在该选项下找到WiFi密码。
通过路由器背面标签查看密码
许多路由器在背面都标有默认的WiFi密码,您可以直接在路由器上找到这些标签并查看密码。
通过已连接设备查看密码
在您已经连接到WiFi网络的设备上打开网络设置,找到已连接的WiFi网络名称,在详细信息中可以找到WiFi密码。
通过计算机操作系统查看密码
对于Windows系统用户,可以通过“控制面板”进入“网络和共享中心”,在已连接网络的属性中找到WiFi密码。对于Mac用户,可以在“钥匙串访问”中找到已保存的WiFi密码。
通过手机应用查看密码
市面上有很多可以帮助您查看WiFi密码的手机应用,如WiFi密码管理、WiFi密码查看器等。您可以在应用商店中搜索并下载这些应用。
通过电脑软件查看密码
类似手机应用,也有一些电脑软件可以帮助您查看WiFi密码,如WirelessKeyView、WiFiPasswordRevealer等。您可以在互联网上搜索并下载这些软件。
通过重置路由器恢复默认密码
如果您无法找到WiFi密码,并且之前未修改过默认密码,可以通过重置路由器将密码恢复为默认密码。但请注意,这样做会使您的网络设置和其他自定义设置恢复到出厂状态。
通过向网络服务提供商询问密码
如果您是租赁网络服务的用户,忘记了WiFi密码,可以联系网络服务提供商咨询并恢复密码。
通过与其他设备共享密码
如果您已经将WiFi密码共享给其他设备,您可以询问这些设备的主人或管理员来获取密码。
通过远程桌面或云存储查看密码
如果您使用了远程桌面或云存储服务连接到另一台计算机,可以在连接设置或共享文件中找到WiFi密码。
通过浏览器密码管理功能查看密码
如果您在浏览器中保存了WiFi密码,可以打开浏览器的密码管理功能,在已保存的密码中找到WiFi密码。
通过备份恢复密码
如果您之前备份过设备或路由器的设置,可以通过恢复备份来获取WiFi密码。
通过网络工具软件查看密码
一些网络工具软件,如Wireshark、Cain&Abel等,可以帮助您捕获并分析网络数据包,从中获取WiFi密码。
通过社交媒体寻求帮助
在一些专门的社交媒体群组或论坛中,您可以提问并寻求他人的帮助,或是寻找类似问题的解决方案。
通过重置WiFi密码
如果您尝试了以上所有方法仍然无法找回WiFi密码,最后的解决方案是重置WiFi密码。在路由器管理页面或通过特定的按钮进行重置,但请注意,这样做会断开所有已连接设备的连接。
查看WiFi密码可能因为不同的设备、操作系统和网络设置而有所区别,但本文介绍了多种简单有效的方法来帮助您快速查看并恢复WiFi密码。无论是通过路由器管理页面、已连接设备、手机应用还是电脑软件,都可以在几步之内找到您所需的密码。记得使用这些方法时保持合法性,并确保您有权访问和使用该网络。
查看WiFi密码的方法及步骤详解
在现代社会中,无线网络已经成为我们生活中不可或缺的一部分。无论是在家中、办公室还是公共场所,我们都需要连接WiFi来获取网络服务。然而,有时我们会忘记之前已连接过的WiFi密码,这给我们重新连接网络带来了麻烦。本文将介绍一些简单而有效的方法,帮助您快速找回并查看已连接WiFi的密码。
1.通过电脑系统查看WiFi密码
2.使用路由器管理界面查看WiFi密码
3.通过手机系统查看已连接WiFi的密码
4.使用WiFi密码查看器查看密码
5.通过Windows系统设置查看WiFi密码
6.使用Mac系统设置查看已连接WiFi的密码
7.利用命令提示符查看WiFi密码
8.通过安卓手机设置查看已连接WiFi的密码
9.使用苹果手机设置查看WiFi密码
10.通过浏览器访问路由器管理界面查看WiFi密码
11.通过重置路由器来恢复默认密码
12.询问网络管理员或WiFi提供者获取WiFi密码
13.使用第三方软件查找并显示已连接WiFi密码
14.通过连接已知密码的设备查看WiFi密码
15.安全注意事项及保护个人WiFi密码的方法
段落
1.通过电脑系统查看WiFi密码:在Windows系统中,您可以通过打开“网络和共享中心”并进入“管理无线网络”来查看已连接WiFi的密码。找到对应WiFi名称,右键点击属性,在安全选项卡下选择“显示字符”,即可查看密码。
2.使用路由器管理界面查看WiFi密码:在浏览器中输入路由器IP地址,登录路由器管理界面后,在设置或无线选项中可以找到已连接WiFi的名称和密码。
3.通过手机系统查看已连接WiFi的密码:在安卓手机中,打开“设置”-“网络和互联网”-“WiFi”,找到已连接的WiFi名称,点击进入并选择“显示密码”即可查看密码。
4.使用WiFi密码查看器查看密码:WiFi密码查看器是一款第三方软件,它可以自动扫描并显示已连接WiFi的密码。只需下载并安装该软件,打开后即可查看密码。
5.通过Windows系统设置查看WiFi密码:在Windows操作系统中,您可以通过运行命令“netshwlanshowprofilename=WiFi名称key=clear”来查看已连接WiFi的密码。
6.使用Mac系统设置查看已连接WiFi的密码:在Mac电脑上,您可以通过点击顶部菜单栏的WiFi图标,选择“打开网络偏好设置”,然后在左侧选择已连接的WiFi名称,点击“高级”,选择“WiFi”选项卡,在密码一栏即可看到已连接WiFi的密码。
7.利用命令提示符查看WiFi密码:在Windows系统中,您可以通过运行命令提示符,输入“netshwlanshowprofilename=WiFi名称key=clear”来查看已连接WiFi的密码。
8.通过安卓手机设置查看已连接WiFi的密码:在安卓手机中,打开“设置”-“网络和互联网”-“WiFi”,找到已连接的WiFi名称,点击进入并选择“编辑”或“修改网络”,在密码一栏即可查看已连接WiFi的密码。
9.使用苹果手机设置查看WiFi密码:在苹果手机中,打开“设置”-“无线局域网”,找到已连接的WiFi名称,点击右侧的信息按钮(i),在WiFi详情页面即可查看密码。
10.通过浏览器访问路由器管理界面查看WiFi密码:在浏览器中输入路由器IP地址,并使用管理员账户登录后,在无线设置或安全设置中可以找到已连接WiFi的名称和密码。
11.通过重置路由器来恢复默认密码:如果您无法找回已连接WiFi的密码,可以通过按下路由器背面的复位按钮来将路由器恢复到出厂设置,并使用默认密码登录。
12.询问网络管理员或WiFi提供者获取WiFi密码:如果您是在公共场所或办公室中遇到忘记密码的情况,可以向网络管理员或WiFi提供者询问密码。
13.使用第三方软件查找并显示已连接WiFi密码:有许多第三方软件可以帮助您快速查找并显示已连接WiFi的密码,您可以在应用商店中搜索并下载这些软件。
14.通过连接已知密码的设备查看WiFi密码:如果您有其他已知密码的设备(如已连接的手机或电脑),可以在其网络设置中查找已连接WiFi的密码。
15.安全注意事项及保护个人WiFi密码的方法:确保您的WiFi密码安全,避免将密码泄露给他人,定期更换密码,设置强密码,并使用加密功能来保护您的无线网络。
通过本文介绍的多种方法,您可以轻松找回并查看已连接WiFi的密码。无论是在电脑、手机还是路由器管理界面中,都存在着简单而直接的方法来获取这些信息。但请记住,在查看WiFi密码时要确保自身行为合法合规,并采取一些安全措施来保护个人网络安全。
本文链接:https://www.usbzl.com/article-29061-1.html

