如何在电脑上查看WiFi密码(教你简单步骤找回忘记的WiFi密码)
- 数码常识
- 2024-10-21
- 32
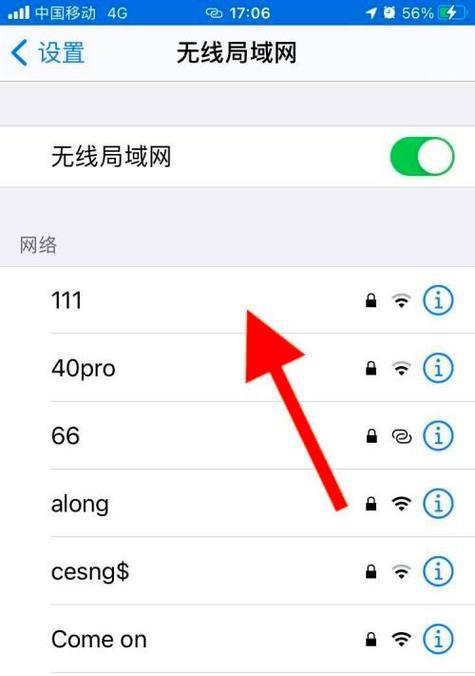
在日常生活中,我们经常使用无线网络连接上网,而一旦忘记了WiFi密码,再次连接就会变得困难。然而,如果你有一台电脑,那么你可以很轻松地找回已连接网络的密码。本文将向你介...
在日常生活中,我们经常使用无线网络连接上网,而一旦忘记了WiFi密码,再次连接就会变得困难。然而,如果你有一台电脑,那么你可以很轻松地找回已连接网络的密码。本文将向你介绍如何在电脑上查看WiFi密码的步骤和方法。
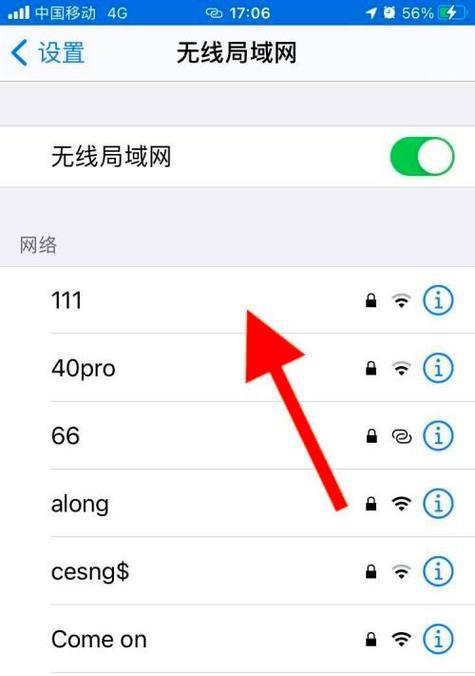
1.检查已连接网络:在电脑的任务栏上找到无线网络图标,并点击右键。选择“打开网络和共享中心”选项,然后点击左侧的“更改适配器设置”。找到你正在使用的无线网络连接,右键点击并选择“状态”,然后点击“无线属性”。
2.找到WiFi密码存储位置:在弹出的对话框中,切换到“安全”选项卡,在“网络安全密钥”部分可以看到WiFi密码。不过,这只适用于已连接过该网络的情况。
3.使用命令提示符查看密码:如果你还没有连接过该网络,你可以通过命令提示符来查看WiFi密码。打开命令提示符窗口,输入以下命令:netshwlanshowprofilename=“你的WiFi网络名称”key=clear。在“关键内容”一节,你就能够看到WiFi密码了。
4.使用第三方软件查看密码:如果你不熟悉命令行操作,也可以使用一些第三方软件来查看WiFi密码。像WirelessKeyView或WiFiPasswordRevealer这样的工具可以帮助你快速找回密码。
5.登录路由器设置页面:另外一种查看WiFi密码的方法是通过登录你的路由器设置页面。在浏览器中输入路由器的IP地址,登录你的路由器。在设置页面中,寻找无线网络设置或安全设置,你将能够找到WiFi密码。
6.使用密码管理软件:如果你使用过密码管理软件,那么你可能已经将WiFi密码保存在其中了。打开你的密码管理软件,搜索你所需的无线网络,即可找到WiFi密码。
7.查看已连接设备的WiFi密码:如果你已经连接上了WiFi,并且希望找回密码以便在其他设备上使用,那么你可以使用已连接设备上的方法来查看密码。在已连接设备上打开网络设置,找到已连接的网络,并查看WiFi密码。
8.重设路由器:如果以上方法都无法找回WiFi密码,并且你对路由器的设置比较熟悉,你可以尝试重设路由器来恢复出厂设置。但这也会导致你需要重新设置所有的网络参数。
9.查找WiFi密码备份:有些电脑上可能保存了WiFi密码的备份文件。在文件资源管理器中,输入以下路径:C:\ProgramData\Microsoft\Wlansvc\Profiles\Interfaces。在该路径下,你可能会找到一个或多个以“{GUID}”命名的文件夹,其中包含了已连接网络的备份信息。
10.寻求帮助:如果你尝试了以上方法仍然无法找回WiFi密码,那么你可以寻求网络服务提供商或路由器制造商的帮助。他们可能会提供其他解决方案或者重置密码的方法。
11.小心安全风险:在查看WiFi密码的过程中,请注意保护个人隐私和网络安全。确保只在受信任的设备上查看密码,并在查看完毕后及时关闭相关窗口。
12.密码保护意识:在查看WiFi密码之后,考虑更换一个更强大的密码,以增加网络安全性。使用包含字母、数字和特殊字符的复杂密码,并定期更改密码。
13.记住密码:为了避免忘记WiFi密码,你可以在连接网络时选择“记住密码”的选项。这样,下次连接时,你就不再需要查看密码了。
14.管理多个WiFi密码:如果你经常连接不同的WiFi网络,你可以使用密码管理软件来管理多个WiFi密码。这样,你就可以随时查看和使用不同网络的密码。
15.通过本文介绍的方法,你可以轻松地在电脑上查看WiFi密码。无论是通过已连接网络、命令提示符、路由器设置页面,还是使用第三方软件,都可以帮助你找回忘记的密码。记得保护个人隐私和网络安全,定期更换密码以提高网络安全性。
电脑上如何查看WiFi密码
在使用电脑连接无线网络时,我们经常会遇到忘记WiFi密码的问题,而当我们需要在其他设备上连接同一WiFi网络时,又很难获取到密码。本文将介绍如何通过电脑来查看已连接WiFi网络的密码,以帮助用户快速解决这一问题。
1.了解电脑操作系统的类型和版本
为了准确地获取WiFi密码,首先需要知道自己电脑的操作系统类型和版本,因为不同的操作系统有不同的查看方式。
2.使用已连接WiFi网络的密码查看器软件
在电脑上,可以通过一些专门的密码查看器软件来获取已连接WiFi网络的密码,这些软件可以帮助我们快速查看并复制密码。
3.使用Windows系统自带的查看方式
对于Windows系统用户来说,还可以直接使用系统自带的方式来查看已连接WiFi网络的密码,方法简单且不需要下载额外的软件。
4.使用Mac系统自带的网络偏好设置
如果你是Mac系统用户,可以通过打开“系统偏好设置”中的“网络”选项来查看已连接WiFi网络的密码,这一步骤也非常简单。
5.使用命令行查看WiFi密码(Windows)
对于喜欢使用命令行的用户,可以在Windows系统下通过一些命令来查看已连接WiFi网络的密码,只需在命令提示符中输入几行指令即可。
6.使用KeychainAccess查看WiFi密码(Mac)
在Mac系统上,可以使用KeychainAccess(钥匙串访问)来查看已连接WiFi网络的密码,它是Mac系统自带的一个密码管理工具。
7.在路由器设置中查看WiFi密码
如果你是路由器的管理员或者有权限访问路由器设置界面,那么你可以直接在路由器设置中查看已连接WiFi网络的密码。
8.使用其他设备上已保存的密码
如果你有其他设备已经连接过同一WiFi网络并保存了密码,那么你可以通过这些设备来获取WiFi密码。
9.通过浏览器访问路由器管理界面
如果你不是路由器管理员,但又想查看WiFi密码,可以尝试通过浏览器访问路由器管理界面,某些情况下也能获取到密码信息。
10.咨询网络服务提供商
如果以上方法都无法获取WiFi密码,那么你可以尝试联系你的网络服务提供商,向他们咨询如何获取已连接WiFi网络的密码。
11.密码管理软件的使用
如果你经常忘记各种密码,不仅仅是WiFi密码,那么你可以考虑使用一些密码管理软件,它们可以帮助你安全地保存和管理各种密码信息。
12.保护好自己的WiFi密码
在学会如何查看WiFi密码之后,我们也应该重视WiFi密码的安全性,采取一些措施来保护好自己的WiFi网络不被他人非法使用。
13.共享WiFi密码给他人
当有朋友或家人需要连接你的WiFi网络时,我们可以通过一些方法方便地将WiFi密码共享给他们,避免口头告知导致的错误。
14.忘记密码时的解决方案
当我们忘记了已连接WiFi网络的密码时,可以通过重设路由器或者重新连接其他设备来解决忘记密码的问题。
15.注意事项和建议
在查看WiFi密码的过程中,我们也需要注意一些事项和建议,以保证我们的操作不会对网络安全造成威胁,并且能够正确地获取到WiFi密码。
通过本文的介绍,我们学会了如何通过电脑来查看已连接WiFi网络的密码,无论是使用密码查看器软件、系统自带查看方式,还是通过路由器设置等方法,我们都可以轻松获取到所需的密码信息。然而,在获取和使用WiFi密码的过程中,我们也应该保护好自己的密码安全,并遵守相关法规和道德规范,以确保网络安全和个人隐私的保护。
本文链接:https://www.usbzl.com/article-28987-1.html

