如何进入惠普电脑的BIOS设置(简单操作让您快速进入BIOS设置界面)
- 网络技术
- 2024-10-20
- 45
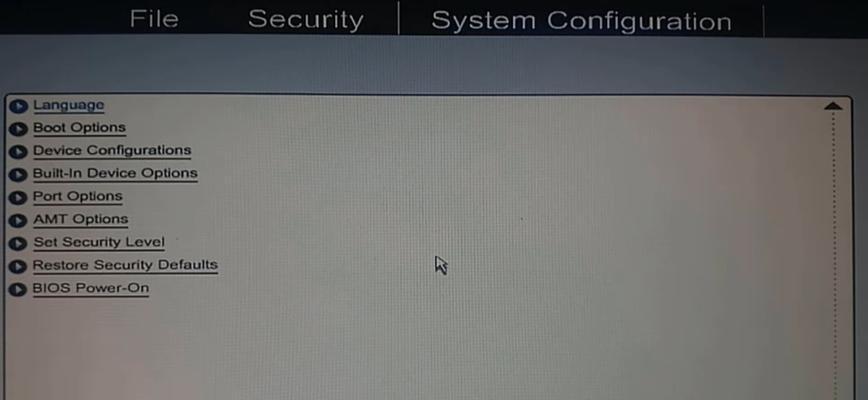
作为惠普电脑用户,了解如何进入BIOS设置界面是十分重要的。BIOS(BasicInput/OutputSystem)是一种固化在计算机主板上的固件,用于控制硬件设备和...
作为惠普电脑用户,了解如何进入BIOS设置界面是十分重要的。BIOS(BasicInput/OutputSystem)是一种固化在计算机主板上的固件,用于控制硬件设备和启动操作系统。通过进入BIOS设置,用户可以对电脑硬件进行调整和优化,以满足不同需求。本文将详细介绍如何快速进入惠普电脑的BIOS设置界面。
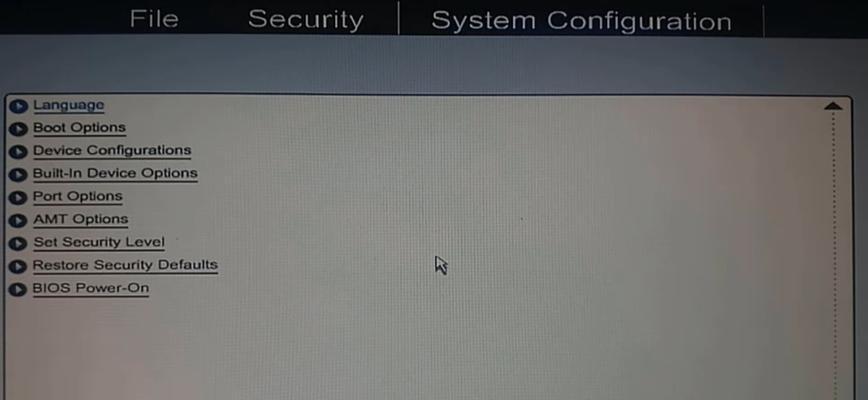
1.电源开机后按下特定键可进入BIOS设置
在惠普电脑开机后,用户只需按下特定键即可进入BIOS设置界面,这个键通常是"Del"、"F2"或"F10"。
2.按下键后出现开机画面可选项
当用户按下特定键后,屏幕会显示开机画面,并给出一些选项,其中包括进入BIOS设置界面的选项。
3.快速按下对应键可避免进入其他界面
为了确保顺利进入BIOS设置界面,用户需要快速而准确地按下对应的特定键,以避免进入其他界面。
4.进入BIOS设置界面前需关闭电脑完全
在尝试进入BIOS设置界面之前,用户需要先将电脑完全关闭,然后再开机并按下特定键。
5.键盘故障时可使用系统配置工具进入BIOS设置
当键盘故障导致无法使用特定键时,用户可以利用系统配置工具来进入BIOS设置界面。
6.使用Windows10快速进入UEFI固件设置界面
在运行Windows10的惠普电脑上,用户可以通过系统设置界面快速进入UEFI固件设置界面,这相当于BIOS设置界面。
7.使用BIOS密码保护系统安全
通过在BIOS设置界面设置密码,用户可以保护系统安全,防止未经授权的人员对电脑进行更改。
8.调整启动顺序以提高系统启动速度
在BIOS设置界面中,用户可以调整硬盘启动顺序,以提高系统的启动速度和效率。
9.调整电脑硬件设置以满足特定需求
通过进入BIOS设置界面,用户可以根据自己的需求调整电脑硬件设置,例如CPU频率、内存速度等。
10.进入BIOS设置界面时需小心操作,避免误操作
在进入BIOS设置界面后,用户需要小心操作,避免对硬件设置进行错误更改,以免导致系统不稳定或无法正常启动。
11.恢复默认设置可解决部分问题
当电脑出现异常情况或设置错误时,用户可以通过在BIOS设置界面中恢复默认设置来解决一些问题。
12.更新BIOS固件以获得更好的性能和兼容性
惠普公司定期发布BIOS固件更新,用户可以通过进入BIOS设置界面进行固件更新,以获得更好的性能和兼容性。
13.BIOS设置界面不同型号可能有所不同
不同型号的惠普电脑可能具有不同的BIOS设置界面,但基本操作和功能相似,用户可以根据实际情况进行操作。
14.慎重修改高级设置以避免不可逆转的问题
在BIOS设置界面中的高级设置中,用户需要慎重操作,避免对一些不可逆转的设置进行错误修改。
15.退出BIOS设置界面后需保存更改
在完成对BIOS设置的修改后,用户需要在退出BIOS设置界面前保存更改,以确保修改的设置生效。
掌握如何进入惠普电脑的BIOS设置界面对于用户来说是非常重要的。通过本文介绍的操作方法,用户可以轻松地进入BIOS设置界面,并对电脑硬件进行调整和优化,以满足个性化需求。但在操作过程中需要小心谨慎,避免对关键设置进行错误修改,以免影响系统稳定性。
快速进入惠普电脑BIOS的方法
BIOS(BasicInput/OutputSystem)是计算机系统中一个重要的固件,它负责启动和初始化硬件设备,以及提供操作系统与硬件的沟通桥梁。在惠普电脑中,进入BIOS是调整电脑设置、修复故障和升级硬件的前提。然而,许多用户对如何进入BIOS了解甚少,因此本文将介绍一些简便的方法,帮助您快速进入惠普电脑的BIOS界面。
一、重启并按下F10键
二、使用开机菜单中的BIOS选项
三、按下特定的Fn键组合
四、通过Windows10高级启动选项进入BIOS
五、使用鼠标右键点击Windows“开始”按钮
六、通过“设置”菜单中的“更新和安全”选项进入BIOS
七、利用“运行”对话框快速进入BIOS
八、使用Windows系统恢复介质进入BIOS
九、通过惠普电脑自带的工具进入BIOS
十、使用BIOS更新程序进入BIOS
十一、查阅惠普电脑型号的用户手册
十二、尝试常见的按键组合进入BIOS
十三、通过安装过程进入BIOS
十四、寻求惠普官方技术支持的帮助
十五、咨询社区或论坛中的经验分享
1.重启并按下F10键:在启动惠普电脑时,连续按下F10键,直到进入BIOS界面。
2.使用开机菜单中的BIOS选项:按下开机键后,按下F9键,选择“BIOSSetup”选项进入BIOS。
3.按下特定的Fn键组合:有些惠普电脑需要按下特定的Fn键和F10或F2等键才能进入BIOS。
4.通过Windows10高级启动选项进入BIOS:在登录界面按住Shift键同时点击“重新启动”,选择“疑难解答”->“高级选项”->“UEFI固件设置”进入BIOS。
5.使用鼠标右键点击Windows“开始”按钮:右键点击“开始”按钮,选择“关闭或注销”->“重新启动”,然后按照第4条中的步骤进入BIOS。
6.通过“设置”菜单中的“更新和安全”选项进入BIOS:在Windows10中点击“开始”按钮,选择“设置”->“更新和安全”->“恢复”->“高级启动”->“现在重新启动”,再按照第4条中的步骤进入BIOS。
7.利用“运行”对话框快速进入BIOS:同时按下Win+R键,输入“msconfig”,点击“确定”按钮,在“引导”选项卡中选择“安全引导”->“启用UEFI”->“重新启动”,然后按照第4条中的步骤进入BIOS。
8.使用Windows系统恢复介质进入BIOS:将Windows系统恢复介质插入电脑,在启动时选择从该介质启动,并按照界面指示进入BIOS。
9.通过惠普电脑自带的工具进入BIOS:一些惠普电脑配备了专门的工具,如HPSupportAssistant,可通过该工具进入BIOS。
10.使用BIOS更新程序进入BIOS:下载并安装惠普官方网站提供的最新BIOS更新程序,运行程序后将会自动进入BIOS。
11.查阅惠普电脑型号的用户手册:每个惠普电脑型号可能有不同的进入BIOS方法,查阅用户手册能够帮助您找到正确的方法。
12.尝试常见的按键组合进入BIOS:一些常见的按键组合如F2、Del、Esc等,在启动时尝试按下这些键,或许能够进入BIOS。
13.通过安装过程进入BIOS:如果您正在安装操作系统,可以尝试在启动过程中按下特定的键(如F2)进入BIOS。
14.寻求惠普官方技术支持的帮助:如果您仍然无法进入BIOS,您可以联系惠普官方技术支持,他们将会为您提供更详细的指导。
15.咨询社区或论坛中的经验分享:在互联网上有许多惠普电脑用户分享了自己的经验,您可以通过搜索相关论坛或社区来获取更多的方法和技巧。
掌握进入BIOS的方法是解决惠普电脑问题、调整设置以及升级硬件的关键。通过本文提供的15个方法,相信您能够轻松地进入惠普电脑的BIOS界面,从而实现您的目标。记住,不同型号的惠普电脑可能有不同的进入方式,因此建议先查阅用户手册或咨询官方技术支持,以确保准确无误地进入BIOS。
本文链接:https://www.usbzl.com/article-28921-1.html

