解决打印机状态错误不能打印的有效方法(打印机状态错误的常见问题及解决方案)
- 电脑设备
- 2024-10-14
- 71
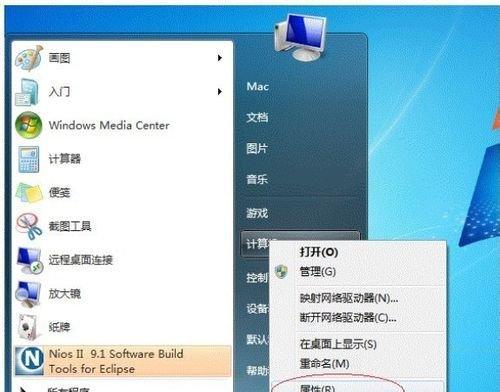
打印机是我们日常工作中必不可少的设备之一,但有时候我们可能会遇到打印机状态错误无法正常打印的问题。本文将为大家介绍解决打印机状态错误的有效方法,帮助大家轻松解决这一问题...
打印机是我们日常工作中必不可少的设备之一,但有时候我们可能会遇到打印机状态错误无法正常打印的问题。本文将为大家介绍解决打印机状态错误的有效方法,帮助大家轻松解决这一问题。
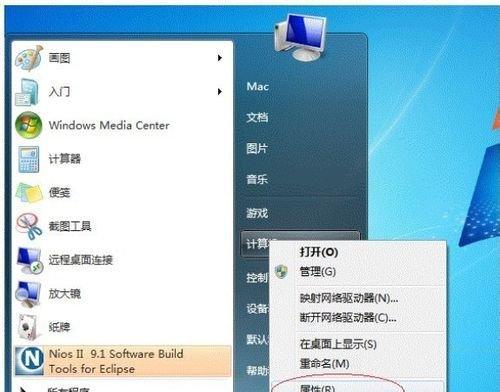
检查打印机连接状态
1.1检查打印机是否连接电源和电脑,确保电源线和数据线连接牢固。
1.2检查电脑是否正确识别了打印机,可通过在电脑上查看设备管理器来确认。
检查打印机墨盒或墨粉是否正常
2.1打开打印机盖子,检查墨盒或墨粉是否安装正确,有无损坏或耗尽。
2.2如果墨盒或墨粉已耗尽或损坏,及时更换新的墨盒或墨粉。
清除打印队列
3.1打开电脑上的控制面板,选择“设备和打印机”。
3.2在打印机列表中找到当前使用的打印机,右键点击选择“查看打印队列”。
3.3在打印队列窗口中选择“文件”菜单,点击“取消所有文件”。
重启打印机和电脑
4.1关闭打印机和电脑,待一段时间后再重新启动。
4.2重启后,再次尝试打印。
更新或重新安装打印机驱动程序
5.1打开设备管理器,找到打印机,右键点击选择“更新驱动程序”。
5.2如果更新驱动程序没有解决问题,可以尝试卸载当前的打印机驱动程序,然后重新安装最新版本的驱动程序。
检查打印机设置
6.1打开控制面板,选择“设备和打印机”。
6.2右键点击当前使用的打印机,选择“打印首选项”。
6.3确保打印机设置正确,如纸张尺寸、打印质量等。
清洁打印机喷头或滚筒
7.1关闭打印机,拆下墨盒或墨粉盒。
7.2使用专用的清洁液或湿纸巾轻轻擦拭打印头或滚筒。
7.3等待清洁液或湿纸巾干燥后,重新安装墨盒或墨粉盒。
检查打印机硬件故障
8.1如果经过以上步骤仍无法解决问题,有可能是打印机出现了硬件故障。
8.2检查打印机是否有错误提示灯亮起,如果有,可以参考打印机说明书中的故障解决方法。
与技术支持联系
9.1如果你无法自行解决打印机状态错误的问题,可以联系打印机品牌的技术支持。
9.2他们会提供进一步的帮助和指导,帮助你解决问题。
定期维护打印机
10.1定期清理打印机内部,清除灰尘和杂物。
10.2定期更换耗材,如墨盒或墨粉,避免使用过期的耗材。
保持良好的打印环境
11.1避免在潮湿或过热的环境中使用打印机。
11.2避免将打印机放置在易受震动或光线不稳定的地方。
使用高质量的纸张
12.1使用质量好的纸张,避免使用受潮、变形或过厚的纸张。
12.2在使用特殊纸张时,根据打印机的要求进行设置。
关闭防火墙或安全软件
13.1某些防火墙或安全软件可能会干扰打印机的正常工作。
13.2暂时关闭或调整防火墙或安全软件设置,然后再次尝试打印。
更新打印机固件
14.1打开打印机品牌的官方网站,寻找最新的打印机固件。
14.2下载并安装最新的打印机固件,以确保打印机正常工作。
尝试重置打印机
15.1每个打印机品牌的重置方法可能不同,请查阅打印机的说明书或官方网站获取具体操作步骤。
15.2重置打印机可能会清除一些设置,请谨慎操作,并备份必要的设置。
当打印机状态错误无法打印时,我们可以从检查连接状态、检查墨盒或墨粉、清除打印队列等方面入手,逐步排查问题并解决。如若问题仍未解决,可以尝试更新驱动程序、检查打印机设置、清洁喷头或滚筒等方法。若所有方法都无效,可以考虑与技术支持联系或检查打印机是否存在硬件故障。定期维护打印机、保持良好的打印环境,也是确保打印机工作正常的重要因素。
解决打印机状态错误不能打印的方法
随着科技的发展,打印机已经成为我们生活和工作中必不可少的设备。然而,有时候我们在使用打印机时会遇到一些问题,其中最常见的就是打印机状态错误导致无法正常打印。本文将为大家介绍一些常见的打印机状态错误及其解决方法,帮助大家迅速恢复打印功能。
一、打印机显示“离线”的解决方法
当打印机状态显示为“离线”时,说明与电脑的连接发生了问题。可以按照以下步骤进行排查和解决:
1.检查打印机和电脑之间的连接线是否松动或断开;
2.确认打印机是否正常工作,可以通过查看打印机屏幕或按下一些按钮来验证;
3.在电脑的“设备和打印机”中检查打印机的状态,如果显示为离线,右键点击打印机名称并选择“使用在线”来重新连接。
二、解决打印队列堵塞的方法
当打印机状态错误显示为“堵塞”时,意味着有文件在打印队列中卡住了无法继续打印。可以按照以下步骤进行处理:
1.打开电脑的“设备和打印机”,找到对应的打印机;
2.右键点击打印机名称,选择“查看打印队列”;
3.在打印队列窗口中,选择要取消的文件,右键点击并选择“取消”;
4.如果有多个文件堵塞,可以一次选择多个文件进行取消操作。
三、解决驱动程序问题导致的打印机错误
当打印机状态错误显示为“驱动程序问题”时,说明电脑中的打印机驱动程序可能出现了故障。可以按照以下步骤进行处理:
1.打开电脑的“设备和打印机”,找到对应的打印机;
2.右键点击打印机名称,选择“属性”;
3.在属性窗口中,选择“高级”选项卡;
4.点击“新建驱动”按钮,按照向导安装新的驱动程序。
四、解决纸张问题导致的打印机错误
当打印机状态错误显示为“纸张问题”时,意味着打印机检测到纸张不正常或者没有纸张。可以按照以下步骤进行处理:
1.打开打印机的纸盘,检查纸张是否正常放置,是否有卡纸现象;
2.如果没有纸张,加入适量的纸张,并确保正确放置;
3.如果有卡纸现象,按照打印机的使用手册进行清理卡纸操作。
五、解决墨盒或墨粉问题导致的打印机错误
当打印机状态错误显示为“墨盒或墨粉问题”时,说明打印机中的墨盒或墨粉可能出现了故障或者用尽。可以按照以下步骤进行处理:
1.打开打印机的墨盒仓或墨粉仓,检查墨盒或墨粉的剩余量;
2.如果墨盒或墨粉已经用尽,及时更换新的墨盒或墨粉;
3.如果墨盒或墨粉有异常情况(如堵塞、漏墨等),可以尝试将其拿出进行清洗或修复。
六、解决网络连接问题导致的打印机错误
当打印机状态错误显示为“网络连接问题”时,说明电脑与打印机之间的网络连接存在故障。可以按照以下步骤进行处理:
1.检查打印机和电脑是否连接在同一个网络下;
2.确认打印机的IP地址是否与电脑的IP地址在同一个网段;
3.尝试重新设置打印机的网络连接,或者重新配置电脑的网络设置。
七、解决打印机固件问题导致的打印错误
当打印机状态错误显示为“固件问题”时,说明打印机的固件可能需要更新或者出现了异常。可以按照以下步骤进行处理:
1.打开打印机的设置菜单,找到关于打印机的选项;
2.查看打印机的当前固件版本,与官方网站上最新的固件版本进行对比;
3.如果固件版本较旧,可以尝试下载最新的固件文件并按照说明进行更新。
八、解决打印机故障的其他方法
除了以上常见问题外,还有一些其他因素可能导致打印机状态错误,如操作系统兼容性问题、打印机内部零部件故障等。对于这些情况,建议用户联系打印机厂商的技术支持,获取专业的帮助和解决方案。
九、
打印机状态错误导致无法打印是我们在使用打印机时常见的问题之一。本文介绍了常见的打印机状态错误及其解决方法,包括解决打印机离线、打印队列堵塞、驱动程序问题、纸张问题、墨盒或墨粉问题、网络连接问题以及固件问题等。希望通过本文的介绍,读者能够更好地处理和解决打印机故障,恢复正常的打印功能。
本文链接:https://www.usbzl.com/article-28664-1.html

