Mac分屏小技巧解析(提高工作效率)
- 数码常识
- 2024-10-18
- 49
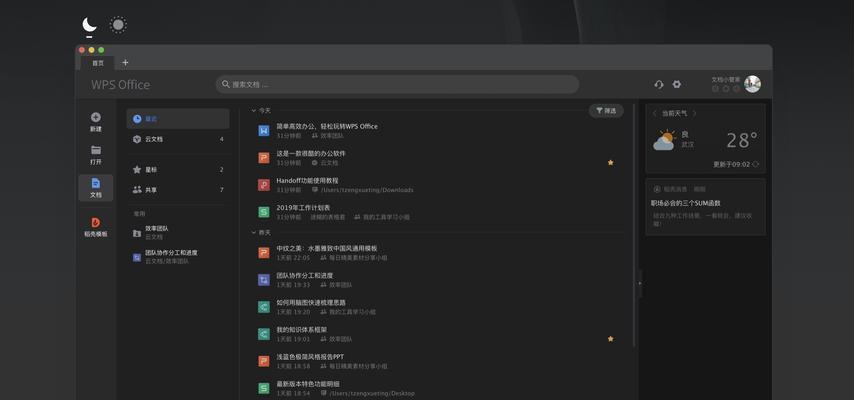
在现代工作中,我们常常需要同时处理多个任务,而Mac提供了一些强大的分屏技巧,可以帮助我们更高效地处理多任务。本文将详细解析Mac分屏小技巧,让您轻松应对多任务工作。...
在现代工作中,我们常常需要同时处理多个任务,而Mac提供了一些强大的分屏技巧,可以帮助我们更高效地处理多任务。本文将详细解析Mac分屏小技巧,让您轻松应对多任务工作。
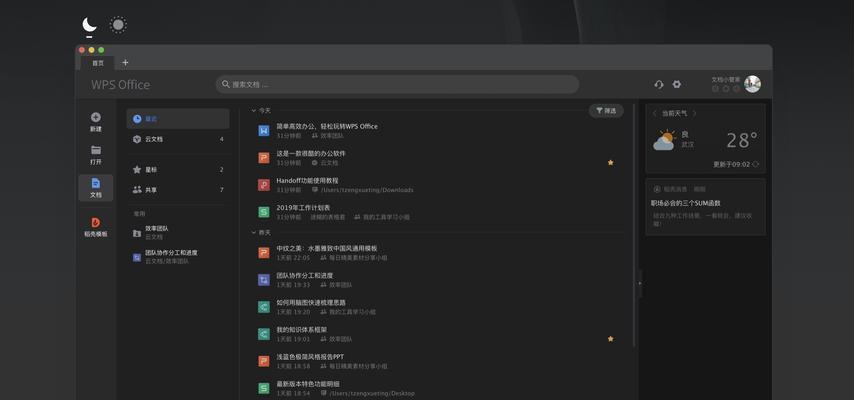
1.分屏模式简介:让屏幕一分为二,提高工作效率
2.快捷键使用:快速启动和关闭分屏模式
3.分屏比例调整:灵活设置各应用程序的大小比例
4.拖拽窗口调整大小:自定义每个窗口的宽度和高度
5.切换应用程序焦点:方便快速切换不同应用程序
6.分屏布局保存:保存分屏布局,方便下次使用
7.窗口调整功能:调整窗口大小、位置和层次关系
8.分屏快速切换:一键切换不同的分屏模式
9.多显示器支持:在多个显示器上进行分屏操作
10.分屏技巧应用举例:适用于编程、设计等专业工作
11.分屏与多桌面配合使用:更灵活的多任务处理方式
12.通过触控板实现分屏:手势操作快速分屏
13.使用MissionControl管理分屏:方便快速地查看和切换分屏窗口
14.分屏模式与全屏模式切换:灵活切换不同的工作模式
15.Mac分屏小技巧的局限性与解决方法:一些常见问题的解决方案
1.分屏模式简介:Mac的分屏模式可以将屏幕一分为二,让我们同时显示两个应用程序,从而提高工作效率。通过合理利用屏幕空间,可以将编辑器和浏览器、聊天工具和文件管理器等组合在一起,方便我们进行多任务处理。
2.快捷键使用:Mac提供了一些快捷键,可以快速启动和关闭分屏模式。使用Command+Control+F快捷键可以全屏显示当前应用程序,并自动将其分到一侧,同时显示其他应用程序。
3.分屏比例调整:我们可以灵活设置各个应用程序的大小比例,以适应不同的工作需求。只需要将鼠标移动到分屏的边缘,即可调整每个窗口的宽度和高度,使其满足个人的偏好和工作需求。
4.拖拽窗口调整大小:除了通过边缘调整窗口大小外,我们还可以通过拖拽窗口的边缘来自定义每个窗口的宽度和高度。这种方式更加灵活,可以按照个人喜好来调整窗口的大小。
5.切换应用程序焦点:在分屏模式下,我们可以方便快速地切换不同的应用程序。通过Command+Tab快捷键,可以快速切换不同的应用程序,从而在不同的窗口之间进行操作。
6.分屏布局保存:Mac允许我们保存分屏布局,方便下次使用。当我们设置好分屏模式后,只需要在MissionControl中右键点击桌面预览图,并选择“保存当前配置”选项,即可保存当前的分屏布局,下次使用时可以直接加载。
7.窗口调整功能:Mac提供了一些窗口调整功能,可以帮助我们更方便地调整窗口的大小、位置和层次关系。我们可以使用窗口最大化按钮将窗口调整为全屏模式,或者将窗口拖拽到另一个显示器上进行分屏操作。
8.分屏快速切换:Mac还提供了一些快捷键,可以一键切换不同的分屏模式。使用Control+Up箭头快捷键可以快速切换到上一次使用的分屏模式,方便我们在不同的工作情境下灵活切换。
9.多显示器支持:如果我们使用多个显示器,Mac也支持在多个显示器上进行分屏操作。我们可以将一个应用程序放在一个显示器上,同时在另一个显示器上显示其他应用程序,大大提高了多任务处理的效率。
10.分屏技巧应用举例:Mac的分屏技巧适用于各种专业工作,如编程、设计等。程序员可以将编译器和终端放在一起,方便查看代码输出;设计师可以将设计软件和素材库放在一起,方便进行设计和素材的查找。
11.分屏与多桌面配合使用:Mac的分屏模式还可以与多桌面功能配合使用,使得多任务处理更加灵活。我们可以在不同的桌面上设置不同的分屏布局,方便根据不同的工作需求进行切换。
12.通过触控板实现分屏:除了使用键盘快捷键外,我们还可以通过触控板来实现分屏操作。在触控板上使用三指左右滑动手势可以快速切换不同的分屏模式,方便进行多任务处理。
13.使用MissionControl管理分屏:Mac的MissionControl功能可以帮助我们方便快速地查看和切换分屏窗口。通过将鼠标移动到屏幕角落,即可唤出MissionControl,同时显示所有的分屏窗口,方便我们进行切换和管理。
14.分屏模式与全屏模式切换:Mac的分屏模式和全屏模式可以灵活切换。当我们在分屏模式下工作时,可以通过最大化按钮将一个窗口调整为全屏模式,方便单独进行某项任务,完成后再切换回分屏模式。
15.Mac分屏小技巧的局限性与解决方法:虽然Mac的分屏功能强大,但也存在一些局限性。无法自定义分屏布局的数量和位置;在某些应用程序中可能会出现兼容性问题。针对这些问题,我们可以通过使用第三方工具或者调整工作流程来解决。
Mac的分屏技巧可以帮助我们更高效地处理多任务工作,提高工作效率。通过灵活的分屏设置、快捷键使用和窗口调整功能,我们可以轻松应对不同的工作需求。然而,我们也需要注意分屏模式的局限性,并找到适合自己的解决方法。无论是编程、设计还是日常办公,都可以通过掌握这些小技巧,更好地利用Mac的分屏功能。
提高工作效率的Mac分屏操作技巧
如今,越来越多的人选择使用Mac电脑进行工作和学习。为了提高工作效率,合理地利用Mac分屏功能可以让用户同时处理多个任务,更加方便快捷。本文将介绍一些实用的Mac分屏小技巧,助您更好地应对繁忙的工作。
1.使用键盘快捷键实现分屏操作
通过使用快捷键,可以在不打开MissionControl的情况下轻松实现Mac的分屏操作,提高操作效率。
2.通过手势实现分屏操作
在设置中,您可以将手势功能配置为触发分屏操作,只需简单的滑动手势即可实现多窗口布局,方便快捷。
3.自定义分屏布局
不同的工作任务可能需要不同的窗口布局,Mac提供了自定义分屏布局的功能,让您能够根据实际需求随时调整窗口大小和位置。
4.使用分屏时的快捷键
在分屏模式下,Mac为用户提供了一系列的快捷键,如切换窗口、调整窗口大小、快速切换应用程序等,让您更加高效地操作多个窗口。
5.使用拖拽方式实现分屏
Mac还支持通过拖拽方式实现分屏操作,您只需要将应用程序窗口拖拽到屏幕边缘即可实现分屏,操作简单方便。
6.快速切换分屏布局
在使用Mac分屏功能时,经常需要切换不同的分屏布局。通过使用快捷键或手势,可以快速切换不同的窗口布局,满足您不同的工作需求。
7.分屏时注意窗口尺寸
合理设置分屏时的窗口尺寸非常重要,过大或过小的窗口尺寸都会影响工作效率。建议根据任务的重要性和复杂性来设置合适的窗口尺寸。
8.借助第三方应用程序实现更多功能
除了系统自带的分屏功能,Mac还有许多第三方应用程序可以帮助您更好地利用分屏功能,如BetterSnapTool、Spectacle等。
9.分屏技巧在多人协作中的应用
Mac的分屏功能也非常适用于多人协作环境中,通过合理设置分屏布局,多人可以同时处理不同的任务,提高工作效率。
10.分屏功能对于学习的帮助
对于学习者来说,合理利用分屏功能可以同时查阅多个资料、整理笔记,提高学习效率。
11.分屏技巧在娱乐休闲中的应用
分屏不仅在工作和学习中有用处,在娱乐休闲中也能发挥作用。通过分屏,您可以同时进行多个娱乐活动,如看电影、聊天、浏览网页等。
12.解决Mac分屏常见问题
在使用Mac分屏功能时,可能会遇到一些问题,如无法调整窗口大小、窗口无法对齐等。本文将针对这些常见问题给出解决方案。
13.如何优化Mac分屏设置
除了掌握基本的分屏操作技巧外,优化Mac分屏设置也能进一步提高工作效率。本文将介绍一些优化设置的方法。
14.分屏功能的局限性和解决方法
尽管Mac的分屏功能非常实用,但仍然存在一些局限性,如无法实现自由调整窗口大小等。本文将探讨这些局限性并给出解决方法。
15.Mac分屏小技巧:和展望
通过本文介绍的Mac分屏小技巧,相信您已经对如何更好地利用Mac分屏功能有了一定的了解。未来,随着技术的发展,我们可以期待更多实用的Mac分屏小技巧的出现,进一步提高工作效率。
通过合理利用Mac的分屏功能,我们可以同时处理多个任务,提高工作效率。通过本文介绍的各种小技巧和操作方法,相信读者已经对如何更好地使用Mac分屏有了更深入的了解。无论是在工作、学习还是娱乐休闲中,Mac的分屏功能都能帮助我们更好地完成任务。
本文链接:https://www.usbzl.com/article-28639-1.html

