Windows10隐藏任务栏的技巧解析(掌握隐藏任务栏的方法)
- 数码常识
- 2024-10-18
- 53
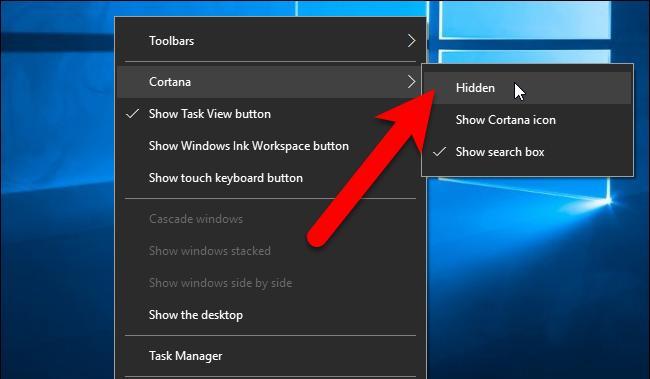
Windows10是目前最流行的操作系统之一,许多用户喜欢自定义自己的桌面,其中之一就是隐藏任务栏。本文将介绍一些在Windows10上隐藏任务栏的技巧,帮助用户打造更...
Windows10是目前最流行的操作系统之一,许多用户喜欢自定义自己的桌面,其中之一就是隐藏任务栏。本文将介绍一些在Windows10上隐藏任务栏的技巧,帮助用户打造更加整洁和个性化的工作环境。
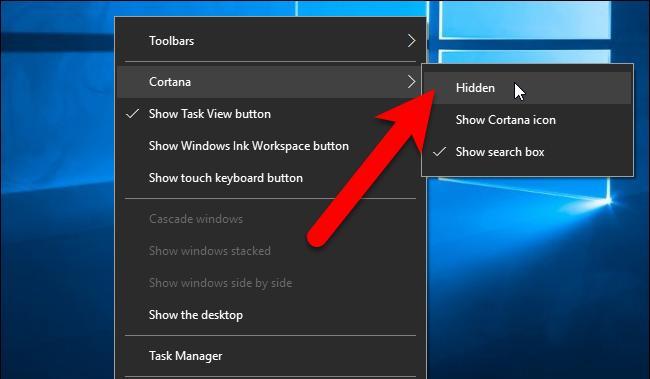
一使用Windows设置隐藏任务栏
Windows10提供了简单的方法来隐藏任务栏。只需右键单击任务栏上的空白区域,选择“任务栏设置”,然后在弹出的窗口中切换“自动隐藏任务栏”的开关。这样,当鼠标离开任务栏区域时,任务栏就会自动隐藏起来,使得桌面更加整洁。
二使用快捷键隐藏和显示任务栏
除了使用设置来隐藏任务栏外,Windows10还提供了方便的快捷键。只需按下“Windows键”+“T”组合键,可以切换到任务栏上的不同程序图标,再按下“Enter”键即可打开对应程序。这样,即使任务栏处于隐藏状态,仍然可以方便地切换和打开应用程序。
三使用第三方工具实现更多隐藏任务栏的选项
除了Windows自带的隐藏任务栏功能,还有一些第三方工具可以提供更多隐藏任务栏的选项。“TaskbarHide”软件可以通过快捷键或鼠标点击来隐藏和显示任务栏,还可以设置隐藏任务栏的透明度和显示隐藏动画等。
四使用桌面自定义工具隐藏任务栏
在Windows10中,还可以使用桌面自定义工具来隐藏任务栏。这些工具提供了更多的个性化选项,如设置任务栏透明度、调整任务栏大小和位置等。用户可以根据自己的需求选择合适的工具,轻松实现任务栏的隐藏和显示。
五使用注册表编辑器修改任务栏设置
高级用户也可以通过修改注册表来隐藏任务栏。打开注册表编辑器,导航到"HKEY_CURRENT_USER\Software\Microsoft\Windows\CurrentVersion\Explorer\Advanced"路径,在右侧窗格中找到名为"TaskbarSizeMove"的键值,并将其设置为0。重新启动计算机后,任务栏将自动隐藏起来。
六在全屏模式下隐藏任务栏
许多应用程序和游戏提供了全屏模式,此时任务栏通常会自动隐藏。用户可以通过使用这些应用程序和游戏来达到隐藏任务栏的效果。只需按下“F11”键或通过应用程序的设置选择全屏模式,任务栏就会消失,让用户可以享受更加沉浸式的体验。
七解决任务栏隐藏后无法显示的问题
有时候,任务栏可能会因为某些原因而无法再次显示出来。这时,用户可以按下“Ctrl”+“Shift”+“Esc”组合键打开任务管理器,找到“Windows资源管理器”进程,右键单击并选择“重新启动”,即可恢复任务栏的显示。
八隐藏任务栏的注意事项
在隐藏任务栏时,有几个注意事项需要用户注意。隐藏任务栏后,用户需要使用快捷键或其他方法来切换和打开应用程序。隐藏任务栏可能会导致在多显示器设置中的一些问题,例如鼠标在屏幕边缘无法到达等。某些应用程序可能需要任务栏的支持才能正常运行,因此在隐藏任务栏之前请确保不会影响到这些应用程序。
九隐藏任务栏带来的好处
隐藏任务栏可以让桌面更加整洁,减少视觉干扰,提高工作效率。隐藏任务栏还可以腾出更多的屏幕空间,让用户有更多的操作空间。对于需要频繁切换应用程序或使用全屏模式的用户来说,隐藏任务栏是一个非常实用的功能。
十如何自定义任务栏图标的显示
除了隐藏任务栏外,Windows10还允许用户自定义任务栏图标的显示方式。用户可以在“任务栏设置”中选择“选择哪些图标显示在任务栏上”,然后根据自己的需求来调整每个应用程序图标的显示方式,让任务栏更加符合个人偏好。
十一隐藏任务栏的其他方法
除了以上介绍的方法,还有其他一些方法可以隐藏任务栏。用户可以通过安装自定义主题或皮肤来实现隐藏任务栏的效果。某些桌面管理工具也提供了隐藏任务栏的选项,用户可以根据自己的需求选择合适的方法。
十二隐藏任务栏的安全性考虑
在隐藏任务栏时,用户需要注意安全性问题。隐藏任务栏可能会让用户无法及时注意到系统通知和警告信息。在隐藏任务栏之前,请确保您已经处理了所有的重要消息,并且在隐藏期间保持警觉,以防止错过重要的系统提示。
十三如何恢复默认的任务栏设置
如果用户不再需要隐藏任务栏,可以轻松地恢复到默认的任务栏设置。只需右键单击任务栏上的空白区域,选择“任务栏设置”,然后在弹出的窗口中切换“自动隐藏任务栏”的开关即可。
十四隐藏任务栏的技巧小结
通过以上介绍的方法,用户可以轻松地隐藏Windows10上的任务栏,让桌面更加整洁和个性化。无论是使用Windows设置、快捷键、第三方工具还是注册表编辑器,都可以实现隐藏任务栏的效果。隐藏任务栏可以提高工作效率,腾出更多的屏幕空间,并且可以通过自定义任务栏图标的显示来适应个人偏好。
十五展望未来的隐藏任务栏功能
随着技术的不断进步,未来可能会出现更多创新的隐藏任务栏功能。根据用户的习惯和需求,任务栏可以自动隐藏和显示。可能会有更多个性化选项和设置,让用户可以更加灵活地定制自己的任务栏。总的来说,隐藏任务栏的技巧将继续为用户提供更好的桌面使用体验。
本文介绍了在Windows10上隐藏任务栏的各种技巧,包括使用Windows设置、快捷键、第三方工具、注册表编辑器等方法。隐藏任务栏可以让桌面更加整洁和个性化,提高工作效率和操作空间。同时,用户需要注意隐藏任务栏可能带来的安全性问题,并了解如何恢复默认的任务栏设置。未来,隐藏任务栏功能可能会进一步创新和扩展,为用户提供更好的桌面使用体验。
掌握窗口设置
Windows10是目前广泛使用的操作系统之一,但在日常使用中,任务栏常常占据屏幕空间,限制了用户的视野。本文将介绍一些技巧,帮助用户在Windows10上隐藏任务栏,以提升工作效率和舒适度。
使用任务栏设置隐藏任务栏
通过点击鼠标右键,在弹出的菜单中选择“任务栏设置”,然后在“自动隐藏任务栏”选项中勾选,即可隐藏任务栏。这样,任务栏会自动在鼠标不在其上方时隐藏起来,释放更多屏幕空间。
利用Windows设置隐藏任务栏
打开“设置”菜单,选择“个性化”,然后点击“任务栏”。在弹出的页面中,找到“自动隐藏任务栏”选项,并将其打开。通过这种方式,任务栏将会自动隐藏,只有将鼠标移至屏幕下方才会重新出现。
使用快捷键隐藏任务栏
通过同时按下“Windows键”和“T键”,可以将焦点切换到任务栏上的程序图标,再按下“向上箭头键”,即可隐藏任务栏。同样的快捷键也可以将任务栏重新显示出来。
通过任务管理器隐藏任务栏
按下“Ctrl”、“Shift”和“Esc”三个键组合,打开任务管理器。在“进程”选项卡中,找到“WindowsExplorer”进程,右键点击,选择“重启”。任务栏会短暂地消失,然后重新加载,这时任务栏就会隐藏起来。
使用第三方软件实现任务栏的隐藏
有许多第三方软件可以帮助用户隐藏任务栏,如“TaskbarHide”和“AutoHideTaskbar”。安装并运行这些软件后,用户可以根据自己的需求设置任务栏的显示和隐藏。
调整任务栏高度隐藏任务栏
通过调整任务栏的高度,可以将其部分或全部隐藏起来。将鼠标移至任务栏边缘,当光标变成双向箭头时,点击并拖动鼠标即可调整任务栏的高度。将其调整为最小值,任务栏将会被隐藏。
修改注册表隐藏任务栏
打开“运行”菜单,输入“regedit”,打开注册表编辑器。在编辑器中找到路径“HKEY_CURRENT_USER\SOFTWARE\Microsoft\Windows\CurrentVersion\Explorer\StuckRects3”,双击打开,并将“Settings”值的最后一个字符改为“0”。重新启动计算机后,任务栏将会隐藏。
使用全屏模式隐藏任务栏
许多应用程序和游戏都提供全屏模式,当用户进入全屏模式后,任务栏会自动隐藏。可以通过按下“F11”键等方式进入全屏模式,享受更加沉浸式的体验。
通过桌面工具隐藏任务栏
有许多桌面工具可以实现任务栏的隐藏,如“RocketDock”和“ObjectDock”。这些工具提供了各种样式和功能,用户可以根据自己的喜好选择合适的工具进行任务栏的隐藏。
使用系统优化软件实现任务栏隐藏
一些系统优化软件提供了隐藏任务栏的功能,如“CCleaner”和“AdvancedSystemCare”。安装并运行这些软件后,在其界面中找到相应的设置选项,即可实现任务栏的隐藏。
自定义任务栏的透明度隐藏任务栏
在“设置”菜单中选择“个性化”,然后点击“任务栏”。在弹出的页面中,找到“透明度”选项,并将其调整为最大值。这样,任务栏将会变得透明,看起来像是隐藏起来了。
在桌面上创建隐藏任务栏的快捷方式
在桌面上右键点击空白处,选择“新建”和“快捷方式”。在弹出的对话框中输入“explorer.exeShell:::{2559a1f3-21d7-11d4-bdaf-00c04f60b9f0}”并点击“下一步”和“完成”。这样创建的快捷方式将会隐藏任务栏。
使用多显示器实现任务栏的隐藏
连接多个显示器时,任务栏通常只会显示在主显示器上。通过将主显示器的任务栏隐藏起来,再将任务栏拖拽至其他显示器上,就可以实现任务栏的隐藏。
通过注销用户隐藏任务栏
按下“Ctrl”、“Alt”和“Delete”三个键组合,选择“注销”。再重新登录时,任务栏将会自动隐藏。用户可以通过这种方式实现任务栏的临时隐藏。
利用第三方启动器隐藏任务栏
一些第三方启动器软件,如“Rainmeter”和“Launchy”,可以替代Windows10原有的开始菜单,并且提供了隐藏任务栏的选项。安装并运行这些启动器软件后,用户可以根据自己的需要隐藏任务栏。
通过本文介绍的多种技巧,用户可以轻松地在Windows10上隐藏任务栏,释放更多屏幕空间,提升工作效率。无论是使用系统设置、快捷键,还是通过第三方软件实现隐藏,用户可以根据自己的喜好和需求选择适合自己的方法。掌握这些技巧,让使用Windows10的体验更加舒适和自由。
本文链接:https://www.usbzl.com/article-28628-1.html

