Mac上截图的5个方法(轻松学会Mac截图技巧)
- 数码常识
- 2024-10-17
- 62
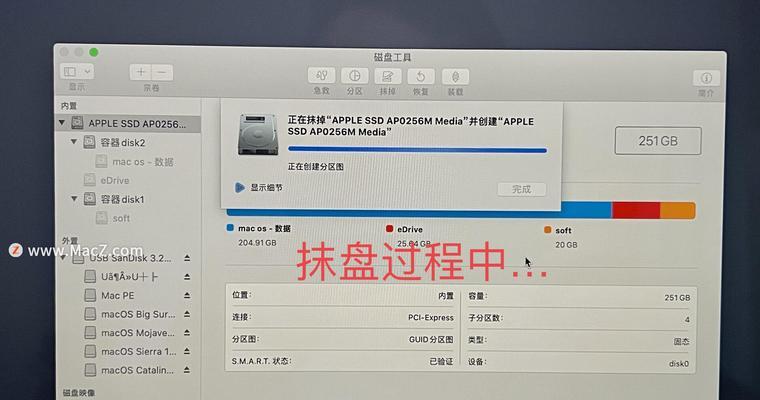
随着科技的发展,Mac电脑在各个领域中的应用越来越广泛。而在工作或者日常生活中,我们常常需要用到截图来记录、分享或解决问题。本文将为大家介绍Mac上5种不同的截图方法,...
随着科技的发展,Mac电脑在各个领域中的应用越来越广泛。而在工作或者日常生活中,我们常常需要用到截图来记录、分享或解决问题。本文将为大家介绍Mac上5种不同的截图方法,帮助您轻松学会Mac截图技巧,提高工作效率。
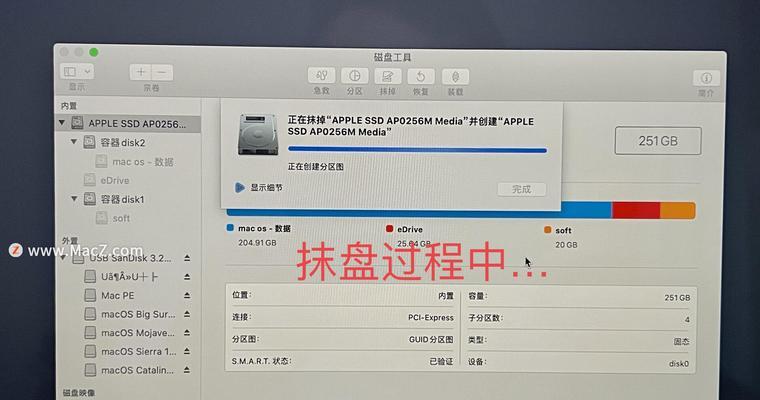
1.使用快捷键进行全屏截图
通过按下快捷键Command+Shift+3,您可以轻松地进行全屏截图,并将截图保存到桌面上。
2.指定区域截图的方法
若您只需要截取特定区域的屏幕,可以使用快捷键Command+Shift+4,并在屏幕上拖动鼠标来选择所需截图区域。
3.截取特定窗口的技巧
当您只想要截取特定窗口时,按下快捷键Command+Shift+4,并按空格键,鼠标会变成一个相机形状,然后点击所需窗口即可完成截图。
4.通过截图工具编辑截图
Mac还提供了一款强大的截图编辑工具,您可以使用快捷键Command+Shift+5,并点击"Options"来进行截图编辑,包括添加文字、标记、剪切等功能。
5.使用预览应用程序截取屏幕
预览是Mac自带的一款应用程序,在使用它来截图时,可以选择菜单栏中的"File"->"TakeScreenshot",然后选择全屏、窗口或选定区域,非常方便实用。
6.快捷键截图的优势
通过使用快捷键进行截图,您可以快速准确地截取所需内容,避免了繁琐的操作过程,大大提高了工作效率。
7.强调指定区域截图的灵活性
通过指定区域截图,您可以自由选择所需内容,并且避免了不必要的裁剪,方便您快速进行编辑和分享。
8.突出截取特定窗口的便捷性
截取特定窗口的方法非常便捷,无需担心其他窗口的干扰,同时也保留了窗口的完整性。
9.探究截图工具的高级编辑功能
借助截图编辑工具,您可以将截图进行个性化的编辑,使其更具专业性和吸引力,为工作和演示增添亮点。
10.强调预览应用程序的多功能性
预览应用程序不仅可以截图,还可以进行图片编辑和PDF处理,是Mac用户必备的多功能工具。
11.指出学会截图技巧提高工作效率的重要性
通过掌握Mac上的截图技巧,您可以更高效地进行工作和学习,并且在与他人交流时更加清晰和具体。
12.强调Mac截图方法适用性广泛
无论您是学生、教师、设计师还是企业职员,都能从本文介绍的Mac截图方法中受益,并提升自己的工作效率。
13.不同截图方法的优劣势
每种截图方法都有其独特的优劣势,根据具体需求选择合适的截图方法可以最大化发挥Mac截图的效果。
14.鼓励读者多实践多尝试
只有通过不断实践和尝试,才能更好地掌握各种截图方法,并根据个人需求进行优化和改进。
15.文章内容,强调Mac截图的便利性和重要性
本文介绍了Mac上的五种不同截图方法,无论您是新手还是老手,都可以轻松学会并灵活运用这些技巧,提高工作效率和沟通能力。
通过本文的介绍,我们了解了Mac上的五种不同截图方法,包括使用快捷键进行全屏截图、指定区域截图、截取特定窗口、截图工具编辑和预览应用程序截图等。这些方法能够大大提高工作效率和沟通能力,对于各行各业的Mac用户都非常实用。掌握这些Mac截图技巧将成为您工作中不可或缺的利器。
Mac上的五种截图方法
Mac作为一款功能强大的电脑系统,其自带了多种快捷的屏幕截图方法,方便用户进行工作和学习中的截图需求。本文将介绍Mac上的五种截图方法,让你轻松掌握这些技巧,并提高你的工作效率。
1.使用快捷键Command+Shift+3进行全屏截图
通过同时按下Command(?)键、Shift(?)键和3键,即可进行全屏截图。截图将自动保存到桌面,并以日期和时间作为文件名。
2.使用快捷键Command+Shift+4进行部分区域截图
通过同时按下Command(?)键、Shift(?)键和4键,鼠标会变成一个十字架的样式。拖动鼠标来选择要截取的区域,并松开鼠标完成截图。
3.使用快捷键Command+Shift+4+Space进行窗口截图
通过同时按下Command(?)键、Shift(?)键和4键,然后按下空格键,鼠标会变成一个照相机的样式。鼠标悬停在窗口上,窗口会被高亮显示,点击鼠标即可完成截图。
4.使用预览应用程序进行截图
打开预览应用程序,然后选择“文件”菜单中的“从屏幕截取”,即可使用光标选择要截取的区域或窗口。截图将自动显示在预览中,并可进行编辑和保存。
5.使用第三方截图工具
除了Mac自带的截图方法,还有许多第三方截图工具可供选择。比如Snagit、Skitch等工具,它们提供了更多的截图和编辑选项,能够满足更复杂的截图需求。
6.小结:Mac上的五种截图方法为用户提供了快速方便的屏幕捕捉技巧。通过掌握这些方法,用户可以轻松截取全屏、部分区域和窗口,并进行编辑和保存。用户还可以选择使用第三方截图工具,以满足更多复杂的截图需求。无论是在工作中需要截取屏幕内容,还是在学习中需要记录重要信息,这些截图方法都能帮助用户提高工作效率和学习效果。
注意:本篇文章提供的是Mac上的截图方法,如有需要,请根据自己使用的设备进行适配。
本文链接:https://www.usbzl.com/article-28622-1.html

