Win10任务栏卡死一直转圈的解决方法(解决Win10任务栏卡死问题)
- 数码常识
- 2024-10-17
- 49
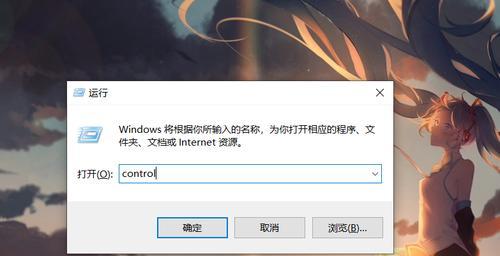
随着Win10操作系统的广泛应用,一些用户可能会遇到任务栏卡死一直转圈的情况,导致无法正常使用电脑。在本文中,我们将提供一些实用的解决方法,帮助您恢复任务栏的正常运行,...
随着Win10操作系统的广泛应用,一些用户可能会遇到任务栏卡死一直转圈的情况,导致无法正常使用电脑。在本文中,我们将提供一些实用的解决方法,帮助您恢复任务栏的正常运行,让您的电脑重新回到正轨。
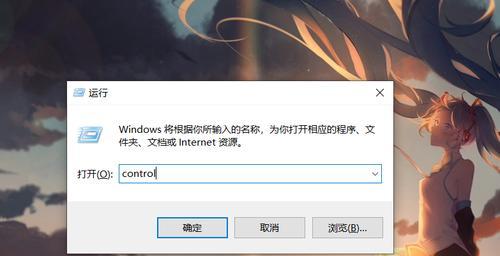
1.检查系统更新是否完整:
如果任务栏卡死并持续转圈,第一步应该是检查系统是否有未完成的更新,这可能导致任务栏无法正常工作。
2.清理临时文件和垃圾文件:
临时文件和垃圾文件的过多可能会导致系统运行缓慢,进而影响任务栏的运行。通过清理这些文件可以提高系统效率,减少任务栏卡死的问题。
3.关闭不必要的后台程序:
在任务管理器中关闭一些不必要的后台程序可以释放内存和处理器资源,从而减少任务栏卡死的情况。
4.重启Windows资源管理器:
Windows资源管理器是任务栏的核心组件之一,如果它出现问题,可能会导致任务栏无法正常工作。通过重启资源管理器可以解决一些简单的问题。
5.更新或重新安装相关驱动程序:
有时候,任务栏卡死的问题可能是由于驱动程序不兼容或过时所致。通过更新或重新安装相关驱动程序,可以解决这个问题。
6.检查并修复系统文件错误:
Win10提供了一个内置的工具可以检查和修复系统文件错误,这对于解决任务栏卡死问题非常有用。
7.禁用第三方扩展程序:
有些第三方扩展程序可能会与任务栏的正常运行产生冲突,导致任务栏卡死。通过禁用这些扩展程序可以解决问题。
8.执行系统还原:
如果以上方法都无效,可以尝试执行系统还原,将电脑恢复到之前正常工作的状态,从而解决任务栏卡死的问题。
9.检查病毒和恶意软件:
病毒和恶意软件可能会导致任务栏卡死的情况。使用杀毒软件对电脑进行全面扫描,清理任何可能存在的威胁。
10.增加虚拟内存:
虚拟内存的不足可能导致任务栏卡死。通过增加虚拟内存的大小,可以解决这个问题。
11.检查硬件故障:
有时候任务栏卡死的问题可能是由于硬件故障所致。检查硬盘、内存等硬件是否正常运作,修复或更换有问题的硬件。
12.清理系统注册表:
系统注册表中的错误和无效项可能导致任务栏卡死的问题。使用合适的注册表清理工具进行清理,可以解决这个问题。
13.检查电脑是否过热:
过热也可能导致任务栏卡死。确保电脑的散热系统正常工作,及时清理灰尘,保持电脑的温度在正常范围内。
14.进行系统性能优化:
通过对系统进行性能优化,可以提高系统的整体运行效率,从而减少任务栏卡死的情况。
15.寻求专业帮助:
如果以上方法都无法解决任务栏卡死的问题,那么可能需要寻求专业帮助。请联系技术支持人员,让他们帮助您解决这个问题。
Win10任务栏卡死一直转圈可能是由于多种原因导致的,但幸运的是,我们有很多可靠的解决方法。通过按照以上提供的步骤和方法进行操作,相信您可以解决这个问题,并使您的电脑恢复正常运行。记得定期保持系统更新和优化,以减少任务栏卡死问题的发生。
Win10任务栏卡死一直转圈处理方法
Win10作为目前最流行的操作系统之一,任务栏是我们日常使用中最为常见的功能区域之一。然而,有时我们会遇到Win10任务栏卡死,鼠标指针一直转圈的情况,严重影响了我们的工作效率和使用体验。本文将介绍一些有效的解决Win10任务栏卡死问题的方法。
检查系统更新是否完成
关闭并重新启动WindowsExplorer进程
清理任务栏图标缓存
修复系统文件错误
禁用冲突的第三方应用程序
修复或重新安装相关驱动程序
检查病毒和恶意软件
检查并修复硬盘错误
使用系统还原点
检查系统资源占用情况
重置任务栏设置
创建新用户账户
使用系统修复工具
升级到最新版本的Windows10
联系技术支持
1.检查系统更新是否完成:打开“设置”应用程序,点击“更新和安全”,选择“Windows更新”,确保系统已经完成最新的更新。这有助于解决一些已知的问题和错误。
2.关闭并重新启动WindowsExplorer进程:打开任务管理器,找到“WindowsExplorer”进程,右键点击并选择“结束任务”,然后再点击“文件”菜单,选择“运行新任务”,输入“explorer.exe”,点击“确定”。
3.清理任务栏图标缓存:按下Win+R键,输入“%APPDATA%\Microsoft\Windows\Recent\AutomaticDestinations”命令,然后删除该文件夹中的所有内容,重新启动电脑。
4.修复系统文件错误:按下Win+X键,选择“命令提示符(管理员)”,输入“sfc/scannow”命令并按回车键,等待系统扫描和修复文件错误。
5.禁用冲突的第三方应用程序:在任务管理器中找到可能与任务栏冲突的第三方应用程序,右键点击并选择“禁用”。
6.修复或重新安装相关驱动程序:检查并更新显示适配器、声卡等关键设备的驱动程序,或尝试重新安装它们。
7.检查病毒和恶意软件:运行安全软件进行全面的系统扫描,确保没有病毒或恶意软件导致任务栏卡死问题。
8.检查并修复硬盘错误:打开“命令提示符(管理员)”,输入“chkdsk/f/r”命令,按回车键并重启电脑。
9.使用系统还原点:恢复到之前正常工作的状态,选择一个可靠的系统还原点进行恢复。
10.检查系统资源占用情况:打开任务管理器,查看CPU、内存、磁盘和网络的占用情况,以确定是否有某个资源过载导致任务栏卡死。
11.重置任务栏设置:按下Win+X键,选择“命令提示符(管理员)”,输入“powershell”命令并按回车键,输入“Get-AppXPackage-AllUsers|Foreach{Add-AppxPackage-DisableDevelopmentMode-Register"$($_.InstallLocation)\AppXManifest.xml"-Verbose}”命令,按回车键执行并重启电脑。
12.创建新用户账户:打开“设置”应用程序,点击“帐户”,选择“家庭和其他用户”,点击“添加其他人”,创建一个新的本地用户账户,并切换到该账户检查任务栏是否正常。
13.使用系统修复工具:Win10提供了一些内置的系统修复工具,如“故障排除”、“修复网络问题”等,尝试使用这些工具解决任务栏卡死问题。
14.升级到最新版本的Windows10:有时任务栏卡死问题是由于系统的某个版本存在已知的错误或问题导致的,升级到最新版本的Windows10可以修复一些已知问题。
15.联系技术支持:如果以上方法都无法解决任务栏卡死问题,建议联系相关的技术支持,寻求更专业的帮助。
当Win10任务栏卡死并一直转圈时,我们可以通过检查系统更新、关闭并重新启动WindowsExplorer进程、清理任务栏图标缓存等方法来解决问题。如果问题依然存在,我们可以尝试修复系统文件错误、禁用冲突的第三方应用程序、检查病毒和恶意软件等方法。如果以上方法都无效,建议联系技术支持获取更专业的帮助。
本文链接:https://www.usbzl.com/article-28603-1.html

