iPhone快速换行的方法教程(让你的文本排版更加清晰简洁)
- 网络技术
- 2024-10-15
- 60
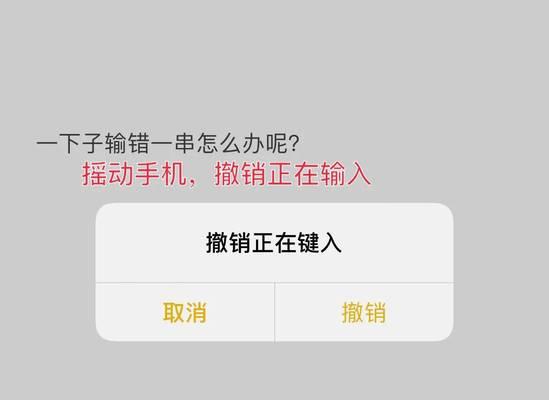
在日常使用iPhone进行文字输入时,我们常常会遇到需要换行的情况。然而,对于新手来说,可能不太清楚如何在iPhone上实现快速换行。本文将介绍一些简便的方法,让你能够...
在日常使用iPhone进行文字输入时,我们常常会遇到需要换行的情况。然而,对于新手来说,可能不太清楚如何在iPhone上实现快速换行。本文将介绍一些简便的方法,让你能够在iPhone上快速实现换行,使你的文本排版更加清晰简洁。
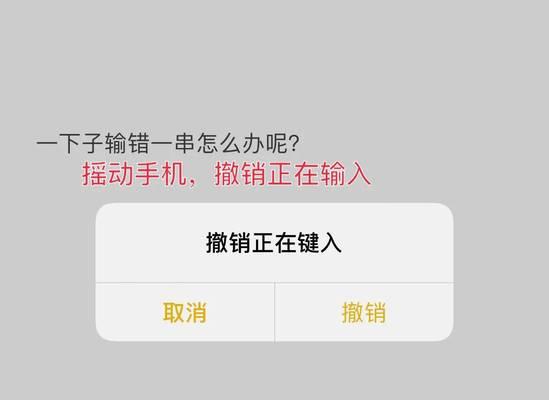
1.使用回车键实现换行
使用回车键是最常见的实现换行的方法。当你输入完一行文字后,只需轻触键盘上的回车键,即可实现换行。
2.利用shift+回车快速换行
如果你希望在连续的两行文字之间插入一个空行,可以使用shift+回车的组合键。在输入完一行文字后,按住shift键再按回车键,即可实现快速换行并插入一个空行。
3.使用快捷指令设置自定义换行指令
若你经常需要在文本中插入特定格式的换行符号,可以通过设置快捷指令来实现自定义换行指令。进入「设置」-「快捷指令」,创建一个新的快捷指令,并为其设置一个特定的触发词,例如“换行”。在编辑指令时,输入你希望的换行符号,保存设置后,你就可以通过触发词快速插入自定义换行符号。
4.使用笔记类应用自动换行
在一些笔记类应用中,自动换行是默认开启的。当你在这些应用中输入文字时,无需进行任何操作,文字会自动根据窗口宽度进行换行。
5.使用Markdown语法进行换行
如果你经常需要进行排版工作,推荐使用Markdown语法进行换行。在Markdown中,你可以通过在两行文字之间输入两个空格,来实现换行。
6.使用第三方键盘工具实现换行
除了原生键盘,你还可以尝试下载并使用一些第三方键盘工具。这些工具中的某些键盘可能会提供更加便捷的换行功能,让你更加高效地进行排版。
7.多次使用回车键来实现多个空行
如果你需要输入多个连续的空行,可以多次使用回车键来实现。每按一次回车键,就会在文本中插入一个空行。
8.使用快速替换功能调整换行
在一些文本编辑类应用中,存在快速替换功能。你可以使用该功能来将一些特定的字符替换为换行符,从而实现快速换行。
9.在邮件和信息应用中使用Enter键实现换行
在邮件和信息应用中,Enter键同样可以实现换行。当你在编辑邮件或信息内容时,只需按下Enter键,即可实现换行。
10.使用文本编辑类应用进行排版
如果你需要进行复杂的排版工作,可以尝试使用一些专业的文本编辑类应用。这些应用提供了更多的排版工具和选项,让你能够更加精细地调整换行。
11.使用文本编辑类应用的自动换行功能
许多文本编辑类应用都提供了自动换行功能。当你打开长篇文字时,应用会自动将其按照窗口宽度进行换行,保证文本在屏幕上完整显示。
12.使用快速手势实现换行
在一些支持手势操作的应用中,你可以通过快速滑动手指来实现换行。具体操作方法可以查看应用的使用说明。
13.使用AirDrop或iCloud进行多设备同步
如果你在多个设备上进行文字输入,并希望实现同步换行效果,可以尝试使用AirDrop或iCloud进行多设备同步。这样,无论你在哪个设备上输入文字,换行效果都会同步更新。
14.在设置中调整键盘设置
在iPhone的设置中,你可以找到键盘相关的设置选项。有时,调整一些键盘设置,如字体大小或键盘布局,可能会对换行操作产生一定的影响。
15.欢迎尝试更多方法
除了以上介绍的方法,还有许多其他实现换行的方式。欢迎你尝试更多方法,并探索出适合自己的换行方式。
无论是使用回车键、快捷指令还是第三方工具,iPhone上实现快速换行都非常简便。选择适合自己的方法,能够让你更加高效地进行文字排版,让文本更加清晰简洁。希望本文介绍的方法能够帮助到你,在日常使用中更好地掌握iPhone快速换行的技巧。
如何在iPhone上快速换行
在iPhone上输入文本时,有时会遇到需要快速换行的情况,如在聊天中输入长文本或在邮件中编写段落等。然而,许多用户可能不知道如何在iPhone上进行快速换行,导致文本混乱或难以阅读。本文将介绍一些简便的方法,帮助你快速换行,提高在iPhone上编辑文本的效率。
1.使用回车键实现换行
通过在需要换行的位置按下回车键,可以轻松实现文本换行,这是最简单直接的方法。
2.在键盘上使用换行按钮
在iPhone的键盘上,有一个隐藏的换行按钮,可以通过长按“123”按钮,在弹出的菜单中选择“返回”来切换到换行按钮,并在需要换行的位置点击该按钮即可实现换行。
3.使用Shift+回车实现双倍行距
如果你希望在文本之间增加双倍行距以提高阅读清晰度,可以通过同时按下Shift和回车键来实现双倍行距的效果。
4.使用快捷短语设置自定义换行
在“设置”-“通用”-“键盘”-“文本替换”中,你可以设置自定义的快捷短语,将其与需要换行的文本关联起来,这样在输入该短语时,系统会自动将其替换为换行符。
5.使用文字处理应用实现换行
如果上述方法无法满足你的需求,你可以使用文字处理应用程序,如Pages或MicrosoftWord,在其中编写文本后再复制粘贴到需要的位置,这样可以保留原有的换行格式。
6.在邮件中使用空格实现换行
在撰写邮件时,如果你需要在某个位置换行,但又不希望空出整行,可以通过在需要换行的位置输入一个或多个空格来实现局部换行的效果。
7.利用文本编辑功能实现高级换行
iPhone的文本编辑功能提供了更多高级换行选项,如插入分隔线、调整段落间距等,你可以通过点击“编辑”按钮并选择相应的选项来实现更多个性化的换行效果。
8.使用第三方键盘扩展换行功能
如果你对自带的iPhone键盘无法满足需求,可以尝试安装第三方键盘扩展,如Gboard或SwiftKey,它们提供了更多的文本编辑功能,包括换行。
9.利用Siri语音输入换行
如果你觉得手动输入换行太麻烦,可以尝试使用Siri语音输入,在需要换行的位置说出“换行”或“新段落”,Siri会自动在文本中插入相应的换行符。
10.在网页浏览器中使用
标签实现换行
如果你需要在某些支持HTML标签的应用中进行换行,可以使用
标签来实现,在需要换行的位置插入
即可。
11.使用快速访问功能实现快速换行
在“设置”-“通用”-“辅助功能”-“快速访问”中,你可以设置一个快捷方式,将其与换行功能关联起来,这样只需要进行快速操作即可实现快速换行。
12.使用文本编辑器应用实现多行换行
如果你需要进行多行换行,可以尝试使用专业的文本编辑器应用,如Textastic或Coda,它们提供了更强大的文本编辑功能,可以满足更复杂的换行需求。
13.调整iPhone屏幕方向实现自动换行
如果你将iPhone屏幕方向调整为横向,有些应用程序会自动进行文本换行,这对于输入较长的文本非常方便。
14.使用格式化文本应用实现美观换行
有些格式化文本应用,如MarkdownPad或Ulysses,提供了更多的排版选项,可以帮助你实现更美观的换行效果。
15.利用快速替换功能实现一键换行
在一些支持快速替换的应用程序中,你可以将特定的字符或符号与换行符关联起来,从而实现一键换行的效果,大大提高了文本编辑的效率。
通过上述方法,我们可以在iPhone上轻松实现快速换行,无论是在聊天、邮件还是编辑文档中,都可以提高文本的可读性和编辑效率。选择适合自己的方法,并根据需求进行灵活运用,让iPhone上的文本输入更加便捷和高效。
本文链接:https://www.usbzl.com/article-28527-1.html

