华为手机与电脑互传照片的简便方法(华为手机与电脑互传照片)
- 数码常识
- 2024-10-15
- 69
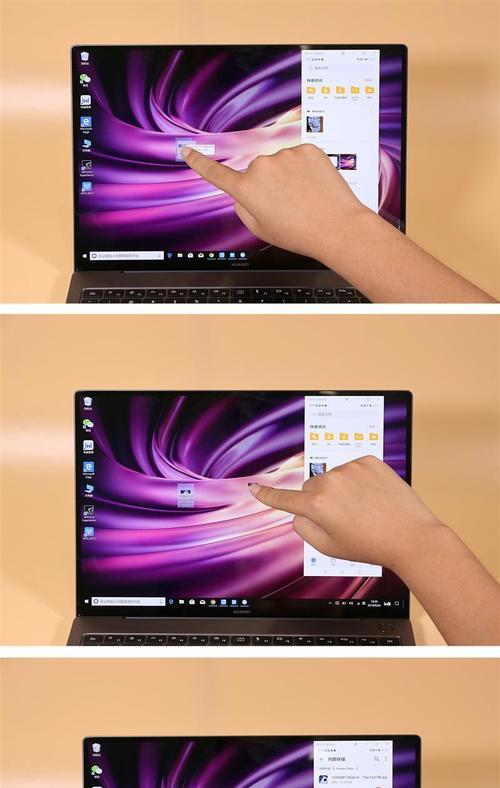
在日常生活中,我们经常会遇到需要将手机中的照片传输到电脑上进行编辑、保存或分享的情况。然而,传统的数据线连接或使用电脑软件操作可能会比较繁琐。本文将为大家介绍一种以华为...
在日常生活中,我们经常会遇到需要将手机中的照片传输到电脑上进行编辑、保存或分享的情况。然而,传统的数据线连接或使用电脑软件操作可能会比较繁琐。本文将为大家介绍一种以华为手机与电脑互传照片的简便方法,只需简单的一键操作即可完成照片传输。
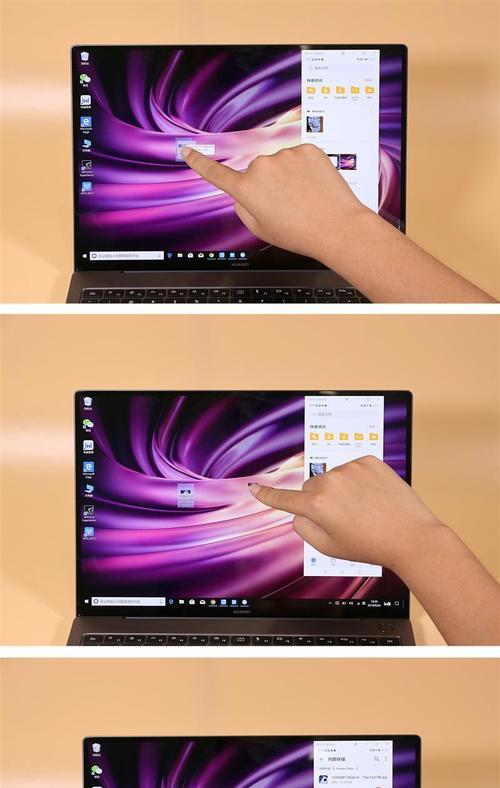
1.打开“相册”应用
通过点击手机主屏幕上的“相册”应用图标,进入华为手机的照片管理界面。
2.选择需要传输的照片
在相册界面中,浏览并选择想要传输到电脑的照片,可以选择单张照片或多张照片。
3.点击“分享”选项
在照片选中后,点击屏幕下方的“分享”选项,系统会弹出多种分享方式供选择。
4.选择“电脑助手”选项
从分享方式中,选择“电脑助手”选项,这是华为手机与电脑互传照片的专属方式。
5.打开电脑助手软件
确保您的电脑已经安装了华为手机助手软件,并将手机连接到电脑上。在电脑上打开华为手机助手软件。
6.确认连接
在电脑助手软件中,确认手机已经成功连接到电脑上。一般来说,软件会自动识别并显示已连接的华为手机。
7.点击“导入照片”按钮
在电脑助手软件中,找到并点击“导入照片”按钮,这个按钮通常会在界面的上方或侧边栏中。
8.确认照片传输目录
在弹出的照片导入界面中,确认照片传输的目录路径。如果需要更改路径,可以选择其他文件夹作为传输目标。
9.点击“开始导入”按钮
在确认好传输目录后,点击界面下方的“开始导入”按钮。电脑助手软件将自动开始将选中的照片从手机传输到电脑。
10.等待传输完成
根据照片数量和大小的不同,传输时间可能会有所不同。请耐心等待电脑助手软件完成照片传输。
11.检查电脑中的照片
传输完成后,打开您选择的传输目录,即可在电脑上找到刚刚从华为手机中传输过来的照片。
12.可选:删除手机照片
如果您希望节省手机存储空间,可以在确认照片已经成功传输到电脑后,删除手机中的照片。
13.安全断开手机连接
在电脑上的华为手机助手软件中,找到并点击“断开连接”按钮,确保安全地断开手机与电脑的连接。
14.考虑备份照片
传输到电脑后,为了进一步保护照片的安全,可以考虑备份照片到其他存储设备或云端存储空间。
15.享受便捷的照片管理
通过以上简单的一键操作,您可以轻松将华为手机中的照片传输到电脑上进行管理、编辑和分享,实现便捷高效的照片处理体验。
通过华为手机与电脑互传照片的简便方法,我们不再需要使用数据线或复杂的软件操作,只需简单的一键操作即可完成照片传输。这种方法不仅方便快捷,而且避免了许多可能出现的问题,让我们能够更加轻松地管理和处理手机中的照片。
通过华为手机和电脑实现照片互传
在日常生活中,我们经常需要将手机中的照片传输到电脑上进行存储、编辑或分享。然而,传统的数据线方式往往不太方便,需要找到数据线、插拔等操作,繁琐又易丢失。而使用华为手机与电脑互传照片的方法,将会使这一过程变得更加简单和高效。
一、开启华为手机和电脑之间的连接
二、使用华为手机自带的文件管理器
三、通过华为手机的相册应用
四、使用华为手机和电脑的共享功能
五、使用第三方应用进行传输
六、通过微信文件传输功能
七、使用华为云服务进行照片传输
八、通过华为手机的投屏功能进行传输
九、使用华为手机和电脑的蓝牙功能
十、通过扫描二维码进行传输
十一、使用华为手机和电脑的Wi-Fi直连功能
十二、通过电脑的网盘服务进行传输
十三、使用华为手机和电脑的NFC功能
十四、通过华为手机和电脑的远程控制功能进行传输
十五、使用华为手机和电脑的音频线进行传输
结尾:
通过以上介绍,我们可以看到,华为手机与电脑之间互传照片的方法有很多种,我们可以根据自己的需求和实际情况选择合适的方式。无论是使用华为手机自带的功能,还是借助第三方应用,都能够帮助我们更便捷地在手机和电脑之间传输照片。让我们拥抱科技的力量,以更高效的方式管理和分享我们的珍贵照片吧!
本文链接:https://www.usbzl.com/article-28422-1.html

