Win7系统下蓝牙的开启方法及操作步骤(Win7系统打开蓝牙的简易教程)
- 网络技术
- 2024-10-11
- 401
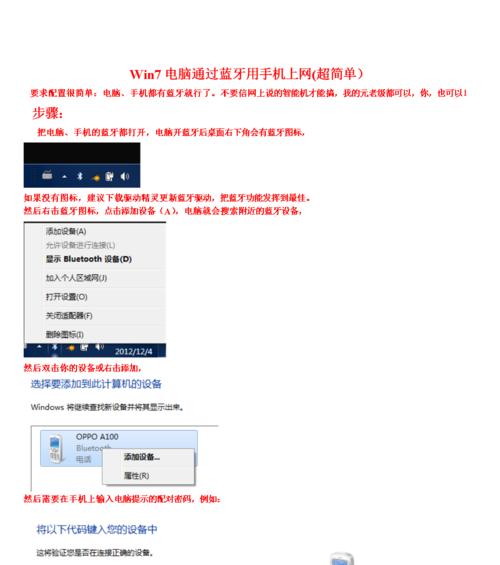
随着无线技术的普及和发展,蓝牙已经成为了各类设备之间进行无线通信的标准之一。在Win7系统中,打开蓝牙功能能够让我们更方便地连接和传输数据。本文将介绍Win7系统下打开...
随着无线技术的普及和发展,蓝牙已经成为了各类设备之间进行无线通信的标准之一。在Win7系统中,打开蓝牙功能能够让我们更方便地连接和传输数据。本文将介绍Win7系统下打开蓝牙的操作方法,并详细说明每个步骤。
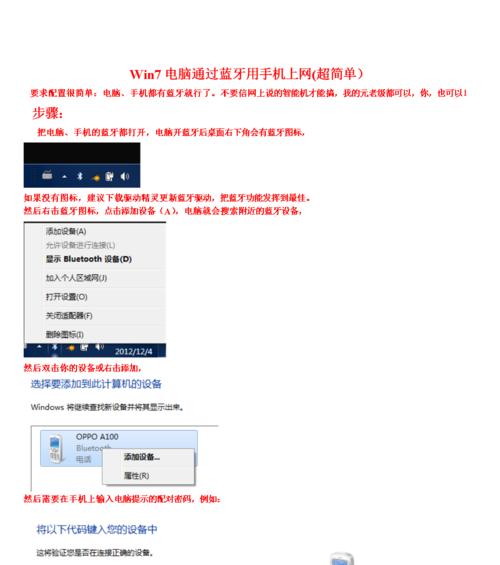
一、查看电脑是否具备蓝牙模块
二、确定蓝牙硬件驱动是否已安装
三、启用蓝牙功能
四、搜索蓝牙设备
五、配对蓝牙设备
六、连接蓝牙设备
七、断开与蓝牙设备的连接
八、设置蓝牙设备权限
九、发送文件到其他蓝牙设备
十、接收其他蓝牙设备发送的文件
十一、通过蓝牙设备进行数据传输
十二、管理已配对的蓝牙设备
十三、解决蓝牙连接问题的方法
十四、优化Win7系统下的蓝牙使用体验
十五、关闭蓝牙功能
一、查看电脑是否具备蓝牙模块
在开始菜单的搜索框中输入“设备管理器”,并点击打开。在设备管理器界面中查看是否存在“蓝牙适配器”或“蓝牙无线技术”等相关设备。
二、确定蓝牙硬件驱动是否已安装
若设备管理器中存在蓝牙相关设备,则说明电脑已经具备蓝牙模块。若不存在相关设备,需要前往电脑官网下载并安装对应的蓝牙驱动程序。
三、启用蓝牙功能
在任务栏右下角的系统托盘中找到蓝牙图标,右键点击,并选择“打开设置”。在打开的窗口中,找到“允许通过该计算机的蓝牙设备找到该计算机”选项,勾选并保存设置。
四、搜索蓝牙设备
在任务栏右下角的系统托盘中找到蓝牙图标,右键点击,并选择“添加设备”。Win7系统会自动搜索周围的蓝牙设备。
五、配对蓝牙设备
在搜索到的蓝牙设备列表中,找到要配对的设备,并点击其名称。根据设备要求,输入相应的配对码或确认码进行配对。
六、连接蓝牙设备
在配对成功后,Win7系统会自动连接到所选设备。在蓝牙设备列表中,可以看到已连接的设备,并通过右键点击选择“连接”或“断开连接”。
七、断开与蓝牙设备的连接
在蓝牙设备列表中,找到已连接的设备,并通过右键点击选择“断开连接”。此时,Win7系统将会与该蓝牙设备断开连接。
八、设置蓝牙设备权限
通过控制面板中的“设备和打印机”选项,找到已配对的蓝牙设备,并右键点击选择“属性”。在属性窗口中,可以设置蓝牙设备的权限、服务以及其他选项。
九、发送文件到其他蓝牙设备
在文件资源管理器中选中要发送的文件,右键点击并选择“发送到”,然后选择“蓝牙设备”。在弹出的窗口中选择要发送的蓝牙设备。
十、接收其他蓝牙设备发送的文件
当其他蓝牙设备向您的电脑发送文件时,Win7系统会弹出一个接收确认窗口。点击确认后,文件将会被接收并保存到指定的位置。
十一、通过蓝牙设备进行数据传输
连接蓝牙设备后,可以直接通过文件资源管理器或其他应用程序进行文件的传输和共享。在蓝牙设备列表中找到已连接设备,点击其名称,即可访问设备中的文件。
十二、管理已配对的蓝牙设备
在“设备和打印机”选项中,可以管理和查看所有已配对的蓝牙设备。通过右键点击设备名称,可以进行连接、断开连接、删除等操作。
十三、解决蓝牙连接问题的方法
如果遇到蓝牙连接失败、断开频繁等问题,可以尝试重启电脑、重新配对设备、更新蓝牙驱动程序等方法来解决。
十四、优化Win7系统下的蓝牙使用体验
关闭不必要的后台应用程序、优化电脑性能、更新最新的蓝牙驱动程序等方法可以提升Win7系统下蓝牙的使用体验。
十五、关闭蓝牙功能
在任务栏右下角的系统托盘中找到蓝牙图标,右键点击,并选择“关闭”。这样就可以关闭Win7系统中的蓝牙功能。
通过以上步骤,我们可以在Win7系统下轻松地打开和操作蓝牙功能。无论是与其他设备进行文件传输,还是管理已配对的蓝牙设备,都能够通过简单的操作完成。在使用过程中,如果遇到问题,可以尝试更新驱动、重启设备等常见的解决方法。希望本文对你在Win7系统下使用蓝牙提供了帮助。
Win7系统如何打开蓝牙
随着科技的不断发展,蓝牙已经成为了各类设备连接和传输数据的常用方式之一。而在使用Win7系统的电脑上,如何打开蓝牙功能却成为了一些用户的疑惑。本文将为您详细介绍Win7系统中打开蓝牙的操作方法,帮助您轻松实现设备之间的无线连接。
一:什么是蓝牙功能?(介绍蓝牙技术原理和应用场景)
二:为什么要在Win7系统中打开蓝牙功能?(说明Win7系统的优势和普及度)
三:查找电脑是否支持蓝牙功能(介绍如何检查电脑是否具备蓝牙硬件)
四:更新驱动程序(详细描述如何更新蓝牙驱动程序以确保正常使用)
五:打开设备管理器(步骤一:点击“开始”按钮)
六:查看设备管理器(步骤二:在开始菜单中输入“设备管理器”)
七:找到蓝牙设备(步骤三:在设备管理器中找到“蓝牙”选项)
八:启用蓝牙功能(步骤四:右键点击蓝牙选项,选择“启用”)
九:设置蓝牙设备可见性(步骤五:在蓝牙选项中,设置可见性为“打开”)
十:搜索其他蓝牙设备(步骤六:在蓝牙选项中,点击“添加设备”)
十一:配对和连接设备(步骤七:根据设备提示进行配对和连接)
十二:传输文件或数据(步骤八:打开蓝牙设备的文件传输功能)
十三:断开蓝牙连接(步骤九:在蓝牙选项中,选择断开连接)
十四:关闭蓝牙功能(步骤十:在蓝牙选项中,选择“禁用”)
十五:(简要Win7系统中打开蓝牙功能的操作方法,并强调蓝牙在无线连接中的便利性和普及度)
本文链接:https://www.usbzl.com/article-28204-1.html

