Win7笔记本摄像头开启方法详解(如何轻松启用和使用Win7笔记本的摄像头)
- 电脑设备
- 2024-10-09
- 54
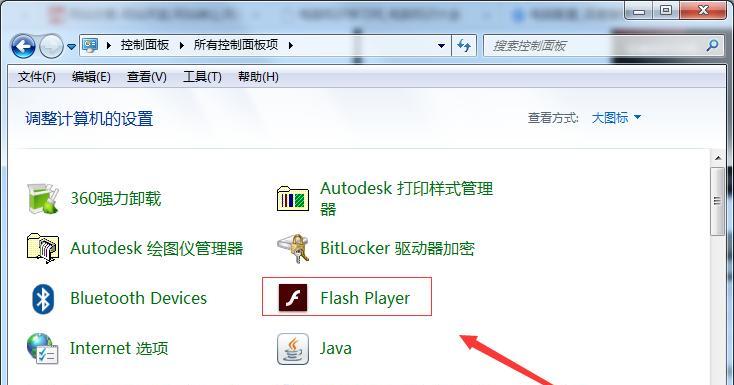
在现如今的数字时代,笔记本电脑的摄像头成为了人们进行视频通话、拍摄照片和录制视频的重要设备。然而,有些用户可能会遇到Win7笔记本摄像头无法开启的问题,这不仅影响到了用...
在现如今的数字时代,笔记本电脑的摄像头成为了人们进行视频通话、拍摄照片和录制视频的重要设备。然而,有些用户可能会遇到Win7笔记本摄像头无法开启的问题,这不仅影响到了用户正常使用,还使得一些重要的工作或学习无法顺利进行。为了帮助用户解决这个问题,本文将详细介绍Win7笔记本摄像头的开启方法和使用技巧。
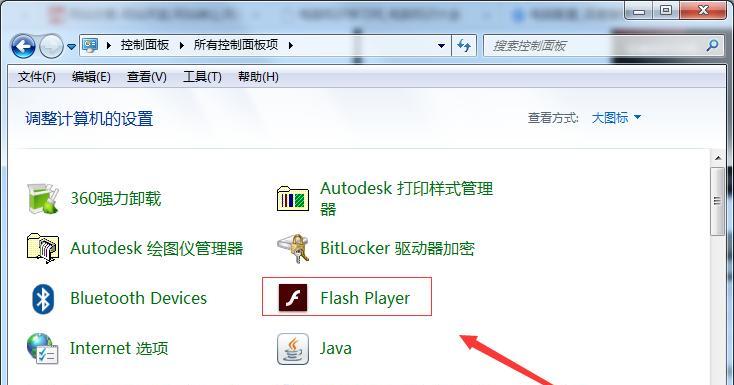
一、检查硬件连接是否正确
1.检查摄像头连接线是否插入笔记本电脑的USB接口。
2.确保连接线没有损坏或接触不良。
二、检查设备管理器中的驱动程序
1.点击“开始”菜单,选择“计算机”。
2.右键点击“计算机”,选择“管理”。
3.在左侧面板中选择“设备管理器”。
4.在设备管理器中找到“图像设备”或“摄像头”选项,展开该选项。
5.查看是否有黄色感叹号或问号,如果有,则表示摄像头驱动程序存在问题。
6.右键点击摄像头驱动程序,选择“更新驱动程序软件”,按照向导提示完成驱动程序的更新。
三、检查摄像头应用软件设置
1.打开预装的摄像头应用软件,如“ArcSoftWebCamCompanion”。
2.在软件界面中找到摄像头开启选项,确保其处于打开状态。
3.检查摄像头的分辨率、帧率等设置是否合适。
四、使用快捷键或功能键开启摄像头
1.查找笔记本键盘上的快捷键或功能键,如F8、Fn+F8等。
2.按下相应的快捷键或功能键,开启笔记本摄像头。
五、启用Windows服务
1.点击“开始”菜单,选择“运行”。
2.在运行对话框中输入“services.msc”并点击“确定”。
3.找到并双击“WindowsCamera”服务。
4.在服务属性对话框中将启动类型改为“自动”,并点击“应用”。
5.点击“启动”按钮,然后点击“确定”。
六、禁用并重新启用摄像头
1.进入设备管理器,找到“图像设备”或“摄像头”选项。
2.右键点击摄像头,选择“禁用设备”。
3.等待片刻后,再次右键点击摄像头,选择“启用设备”。
七、检查防病毒软件设置
1.某些防病毒软件可能会将摄像头的使用权限限制起来。
2.打开防病毒软件的设置界面,检查是否有相关的设置项。
3.如果有,将摄像头的访问权限设置为允许。
八、更新操作系统补丁
1.点击“开始”菜单,选择“控制面板”。
2.在控制面板中选择“WindowsUpdate”。
3.点击“检查更新”按钮,等待系统自动检查并下载最新的补丁。
4.安装完毕后重启笔记本电脑,然后再次尝试开启摄像头。
九、重新安装摄像头驱动程序
1.进入设备管理器,找到“图像设备”或“摄像头”选项。
2.右键点击摄像头,选择“卸载设备”。
3.重新启动笔记本电脑后,系统会自动安装摄像头驱动程序。
十、重置摄像头设置
1.打开设备管理器,找到“图像设备”或“摄像头”选项。
2.右键点击摄像头,选择“属性”。
3.在属性对话框中选择“驱动程序”选项卡,点击“重置驱动程序”按钮。
十一、检查摄像头硬件问题
1.如果以上方法都无效,可能是摄像头硬件出现故障。
2.可以将笔记本电脑送修或更换摄像头设备。
十二、联系技术支持
1.如果遇到无法解决的问题,可以联系笔记本电脑的品牌厂商或技术支持寻求帮助。
十三、使用第三方摄像头应用程序
1.可以尝试下载和安装第三方摄像头应用程序,如Skype、Zoom等。
2.这些应用程序通常具有自己的摄像头驱动程序和设置界面,可能能够解决摄像头开启问题。
十四、检查操作系统兼容性
1.确保笔记本电脑的操作系统与摄像头设备兼容。
2.如果不兼容,可以尝试升级操作系统或更换兼容的摄像头设备。
十五、
通过本文的介绍,我们详细了解了Win7笔记本摄像头开启的方法和技巧。在遇到无法开启摄像头的问题时,可以依次尝试检查硬件连接、驱动程序、摄像头应用软件、快捷键、服务、防病毒软件、操作系统补丁等方面的设置和调整。如果问题依然存在,可以考虑重新安装驱动程序、重置设置、检查摄像头硬件等方法。如果仍然无法解决,建议联系品牌厂商或技术支持寻求帮助。希望本文对用户解决Win7笔记本摄像头开启问题有所帮助。
Win7笔记本摄像头开启方法大揭秘
随着科技的不断发展,笔记本电脑摄像头已经成为我们进行视频通话、在线会议以及拍摄照片等重要工具。然而,有些用户在使用Win7系统的笔记本电脑时,可能会遇到无法开启摄像头的问题。本文将为大家详细介绍Win7笔记本摄像头开启的方法,帮助大家解决问题,让通讯更便捷。
一、确保摄像头驱动已正确安装
二、检查摄像头硬件是否正常连接
三、使用快捷键开启摄像头
四、通过设备管理器开启摄像头
五、使用控制面板设置开启摄像头
六、检查系统服务设置
七、检查杀毒软件设置
八、关闭第三方应用冲突
九、更新系统补丁
十、运行硬件及设备问题解决工具
十一、通过注册表编辑器修复问题
十二、尝试重启电脑解决问题
十三、联系客服寻求帮助
十四、重装摄像头驱动程序
十五、考虑使用第三方摄像头工具
一、确保摄像头驱动已正确安装:打开设备管理器,检查摄像头驱动是否已经正确安装,如果没有安装或者驱动程序有问题,需要重新安装或更新。
二、检查摄像头硬件是否正常连接:检查摄像头线是否松动或插入不当,确保摄像头硬件连接正确,可以尝试重新插拔摄像头线解决问题。
三、使用快捷键开启摄像头:有些笔记本电脑可以通过快捷键来开启或关闭摄像头,可以查看电脑说明书或者按下Fn键加对应的功能键尝试开启。
四、通过设备管理器开启摄像头:打开设备管理器,找到“图像设备”中的摄像头选项,右击选择“启用”来开启摄像头。
五、使用控制面板设置开启摄像头:打开控制面板,点击“硬件和声音”然后选择“设备和打印机”,在设备列表中找到摄像头选项,右击选择“启用”。
六、检查系统服务设置:在开始菜单搜索栏输入“services.msc”,打开服务管理器,查找“Windows摄像头”或者“摄像头”选项,确保服务已启动。
七、检查杀毒软件设置:部分杀毒软件可能会阻止摄像头的正常工作,需要进入杀毒软件设置界面,将摄像头相关设置调整为允许。
八、关闭第三方应用冲突:有些第三方应用可能会与摄像头产生冲突,可以尝试关闭其他应用程序,重新开启摄像头。
九、更新系统补丁:打开WindowsUpdate,检查是否有可用的系统更新和补丁,及时更新以修复可能存在的问题。
十、运行硬件及设备问题解决工具:Win7系统中自带了硬件及设备问题解决工具,可以通过运行该工具来自动检测和修复摄像头问题。
十一、通过注册表编辑器修复问题:使用Win+R组合键打开运行对话框,输入“regedit”并回车打开注册表编辑器,在注册表中找到“HKEY_LOCAL_MACHINE\SOFTWARE\Microsoft\WindowsMediaFoundation\Platform”路径,添加或修改名为“EnableFrameServerMode”的DWORD值为1,保存并重启电脑。
十二、尝试重启电脑解决问题:有时候简单的重启可以解决一些摄像头无法开启的问题,尝试重启电脑来解决问题。
十三、联系客服寻求帮助:如果以上方法都无法解决问题,可以联系笔记本电脑厂商的客服寻求帮助,他们会根据具体情况给出专业的解决方案。
十四、重装摄像头驱动程序:如果摄像头驱动程序出现问题,可以尝试卸载后重新安装摄像头驱动程序,确保使用的是正确的驱动版本。
十五、考虑使用第三方摄像头工具:如果以上方法仍然无法解决问题,可以考虑安装第三方摄像头工具,这些工具通常拥有更多的功能和设置选项,可以尝试使用它们来开启摄像头。
Win7笔记本电脑摄像头无法开启可能是因为驱动问题、硬件连接问题、系统设置问题等原因所致。通过本文介绍的15种方法,用户可以轻松解决摄像头无法开启的问题,让通讯更加便捷。不同方法适用于不同情况,请用户根据具体情况选择合适的解决方案。
本文链接:https://www.usbzl.com/article-28200-1.html

