iPhone截长图操作教程(快速方便的长图截取方法)
- 电子知识
- 2024-10-11
- 77
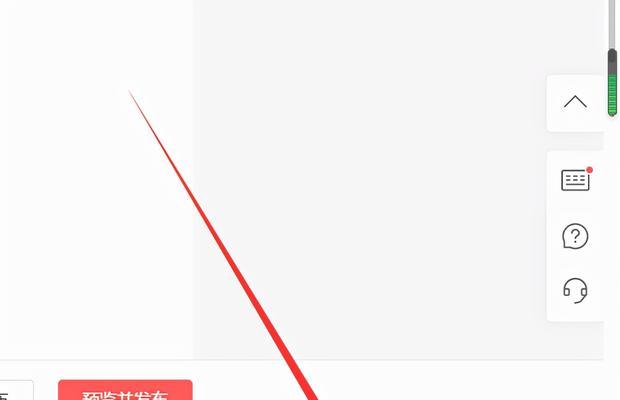
在日常使用手机的过程中,我们经常需要截取一些长图,比如网页、聊天记录等。然而,iPhone原生截图功能并不能满足这种需求。本文将介绍一种简单、快速的方法,帮助你在iPh...
在日常使用手机的过程中,我们经常需要截取一些长图,比如网页、聊天记录等。然而,iPhone原生截图功能并不能满足这种需求。本文将介绍一种简单、快速的方法,帮助你在iPhone上轻松截取长图。
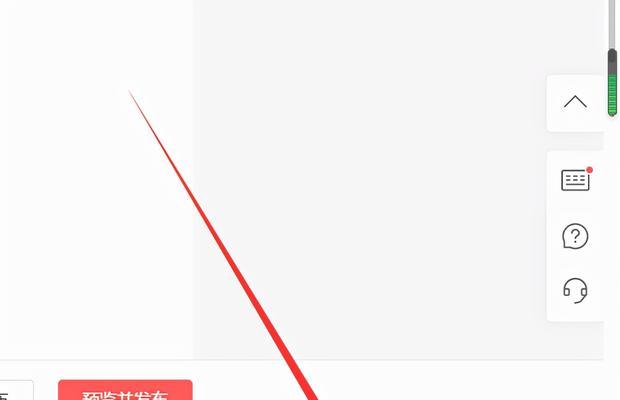
1.找到适用的应用程序
2.安装并打开应用程序
3.在设置中启用辅助功能
4.打开要截取的页面或聊天记录
5.使用手势进入截图模式
6.开始截取长图
7.调整截取范围
8.确认并保存截取的长图
9.检查和编辑截取的长图
10.保存和分享长图
11.使用快捷方式加速操作
12.处理特殊情况下的长图截取需求
13.探索其他截图工具的可能性
14.提高长图截取效率的小技巧
15.
段落
1.找到适用的应用程序:在AppStore中搜索并找到一款支持长图截取的应用程序。
2.安装并打开应用程序:下载并安装你选择的应用程序,并在手机桌面上打开它。
3.在设置中启用辅助功能:根据应用程序的要求,在iPhone的设置中启用相应的辅助功能。
4.打开要截取的页面或聊天记录:在应用程序中打开你想要截取长图的页面或聊天记录。
5.使用手势进入截图模式:按照应用程序的指示,使用相应的手势进入截图模式。
6.开始截取长图:根据应用程序的提示,开始进行长图的截取。
7.调整截取范围:如果需要,你可以根据需要调整截取范围,确保截取到完整的长图内容。
8.确认并保存截取的长图:在截取完成后,确认截取内容的准确性,并保存长图到相册或其他指定位置。
9.检查和编辑截取的长图:如果有必要,你可以进一步检查和编辑截取的长图,例如调整亮度、对比度等。
10.保存和分享长图:完成编辑后,保存长图并选择分享方式,如发送给朋友、分享到社交媒体等。
11.使用快捷方式加速操作:一些应用程序可能提供快捷方式,可以帮助你更快速地截取长图,了解并使用这些快捷方式。
12.处理特殊情况下的长图截取需求:对于一些特殊情况下的长图截取需求,比如带有滚动效果的页面,应用程序可能提供特殊的截图功能,掌握并应用这些功能。
13.探索其他截图工具的可能性:除了本文介绍的方法,还有其他应用程序和工具可以进行长图截取,你可以进一步探索它们的可能性。
14.提高长图截取效率的小技巧:通过使用截图工具提供的快捷键、自动滚动等功能,进一步提高长图截取的效率。
15.通过本文介绍的方法,你可以轻松应对iPhone上的长图截取需求,无论是网页、聊天记录还是其他长图内容,都能快速方便地截取并保存。
通过本文的介绍,你已经了解到了如何在iPhone上使用特定应用程序来截取长图。这种方法简单易行,能够帮助你轻松应对各种长截图需求。希望这些内容对你有所帮助,能够提高你在使用iPhone时的截图效率。
如何使用iPhone轻松截取长图
在日常生活和工作中,我们常常需要截取一些长图,例如网页全文截图、长微博截图等。而使用iPhone截取长图却不是一件容易的事情。本文将为您介绍一些简单且有效的方法,帮助您在使用iPhone时轻松地截取长图。
段落
1.使用自带的截屏功能(关键字:快捷键)
iPhone自带的截屏功能可以帮助我们方便地截取当前屏幕的内容,只需同时按下“电源键”和“Home键”,即可完成一次截屏操作。
2.使用截屏后的预览界面(关键字:编辑)
在截屏后,系统会自动将截屏的图片显示在屏幕左下角。点击预览界面中的图片,即可进入编辑模式,您可以在此处进行裁剪、绘制等操作。
3.使用截屏加强工具(关键字:增强功能)
在预览界面中,点击右上角的“+”按钮,您可以选择使用截屏加强工具,例如标注、文字、形状等功能。这些工具可以帮助您更好地编辑和标记长图。
4.使用第三方应用(关键字:应用商店)
除了系统自带的功能外,您还可以在AppStore中寻找并下载适合截取长图的第三方应用。这些应用通常提供更多的功能和定制选项,可以满足您不同的需求。
5.使用滚动截屏功能(关键字:滑动)
部分第三方应用或系统更新后的版本提供了滚动截屏功能,只需按下截屏快捷键后,在截屏预览界面选择“滚动截屏”选项,即可将页面上的所有内容一次性截取下来。
6.使用编辑后的图片(关键字:保存)
在完成对长图的编辑后,您可以选择将其保存至相册,或者直接分享到其他应用和社交媒体平台。这样就能够方便地与他人共享您所截取的长图。
7.使用iCloud同步功能(关键字:云端)
如果您使用iCloud同步功能,编辑过的截图将会自动保存到云端,这样即使更换设备或者删除了照片,您仍然可以随时访问和使用之前编辑过的长图。
8.使用截屏快捷方式(关键字:捷径)
如果您经常需要截取长图,可以通过捷径应用创建一个截屏的自定义快捷方式。这样,您只需点击屏幕上的快捷方式图标,即可快速截取长图。
9.使用长截屏软件(关键字:下载)
在AppStore中,有一些专门用于截取长图的软件可供下载。这些软件通常提供更多的功能和选项,例如自定义滚动速度、自动拼接等,能够更好地满足您的需求。
10.使用网页截图工具(关键字:网页)
当您需要截取整个网页时,可以使用一些专门的网页截图工具。这些工具可以通过URL链接或者浏览器插件的方式,帮助您快速截取整个网页并保存为长图。
11.使用视频截图功能(关键字:录屏)
除了截取静态长图外,您还可以使用iPhone的录屏功能来截取动态长图。只需在设置中打开“控制中心”中的“屏幕录制”选项,并通过控制中心启动录屏功能。
12.使用手势截图功能(关键字:手势)
部分iPhone型号提供了手势截图的功能,只需在设置中打开“辅助功能”中的“触控”选项,即可通过手势完成截屏操作。这一功能可以让截取长图更加便捷。
13.使用编辑后的截屏作为背景(关键字:壁纸)
如果您截取了一张特别漂亮或有意义的长图,您还可以将其编辑后的图片设置为iPhone的桌面壁纸,这样每次打开手机都能看到这个独特的长图。
14.使用无限截屏功能(关键字:无限)
部分截屏软件提供了无限截屏的功能,可以不受手机屏幕大小的限制,持续地截取长图。这一功能适用于需要截取超长页面或长时间滚动的情况。
15.使用剪贴板截图功能(关键字:剪贴板)
iPhone的剪贴板功能可以帮助您快速截取并复制长图,只需按下“Home键”和“音量上键”同时截屏,截屏的内容将自动保存到剪贴板中,您可以随时粘贴和使用。
使用iPhone截取长图并不是一件困难的事情,通过系统自带的截屏功能、第三方应用、编辑工具以及其他一些技巧,您可以轻松地完成长图的截取和编辑。在需要截取长图时,选择合适的方法和工具,能够帮助您提高工作效率和满足个人需求。
本文链接:https://www.usbzl.com/article-28160-1.html

